Updating drive firmware – HP StoreEver ESL G3 Tape Libraries User Manual
Page 205
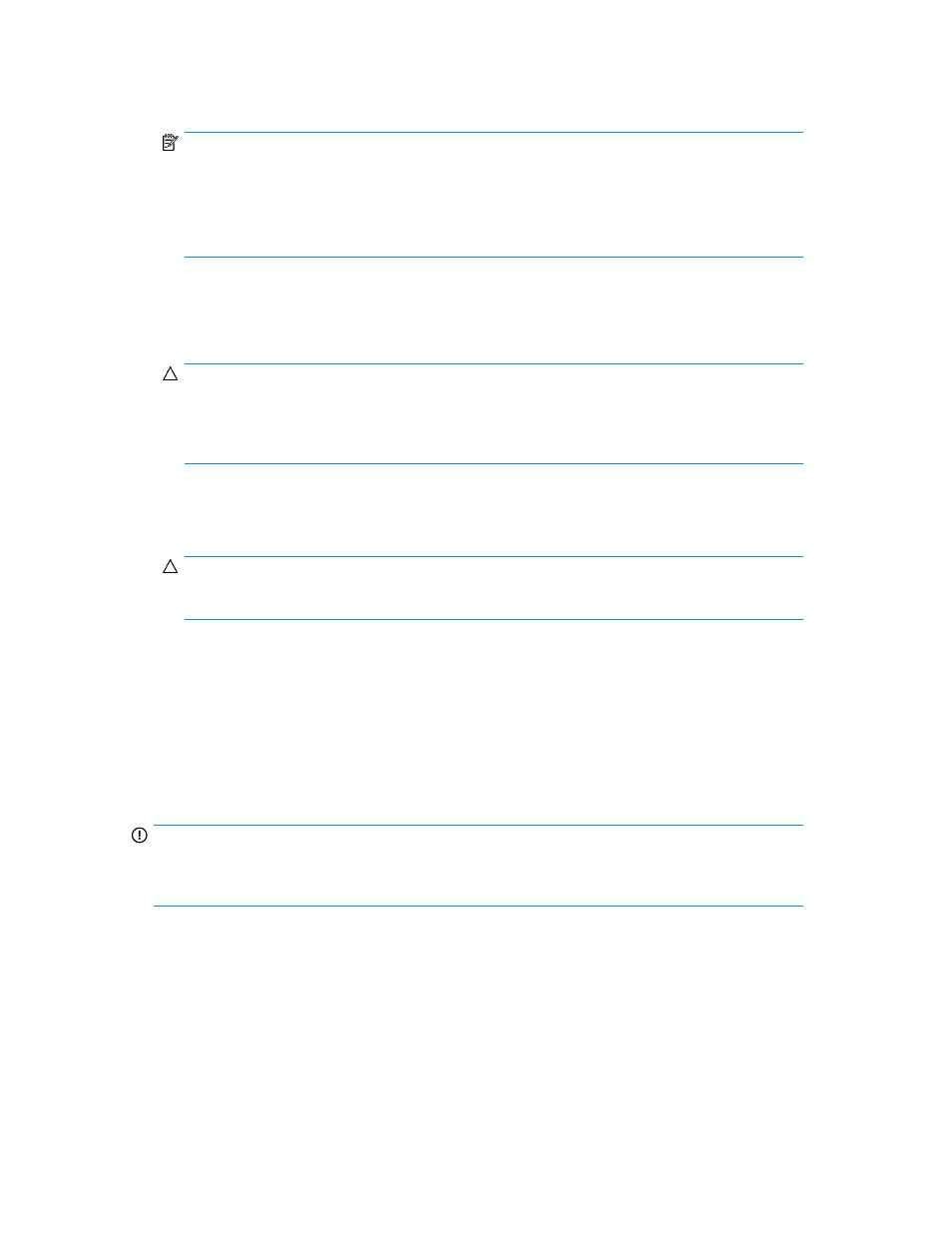
The Update Firmware Wizard dialog box appears.
3.
Click Install.
NOTE:
If the physical library is not offline, you receive a message that asks you whether you want to
take it offline. Click Yes.
The library automatically logs off other users so that they cannot perform library operations while
the library software update operation is in progress.
The Software Update Progress dialog box appears.
Real-time progress information appears under Progress Summary in the Description and Status
columns.
CAUTION:
During the update, the Abort button appears dimmed and is unavailable. Do not interrupt the
update process before it is completed. Interrupting the update process might cause the library
to become unusable until its software is restored.
4.
After the update process completes, click OK.
Within approximately a minute after completing the update process, the RCU restarts.
CAUTION:
Do not perform any library operations until the RCU is completely restarted.
5.
Bring the physical library online.
a.
From the LMC, click Operations > Change Mode.
b.
Select Online, and then click OK.
6.
Click Help > About. Validate that the components reflect the correct firmware version.
Updating Drive Firmware
IMPORTANT:
You can perform drive firmware updates from either the library OCP or a remote client, but you must
perform drive firmware downloads from a remote client.
It is important to make sure that the library is running the appropriate level of drive firmware, compatible
with the drive type. To determine the appropriate drive firmware, see the library Release Notes or
contact HP technical support. If you want to update drive firmware by using Ethernet Expansion Blades
(EEB), perform the procedure in this section. Drives that are not attached to Ethernet Expansion Blades
must be updated by using update tapes.
HP Enterprise Systems Library (ESL) G3 Tape Library
205
