Viewing history event details – HP StoreEver ESL G3 Tape Libraries User Manual
Page 222
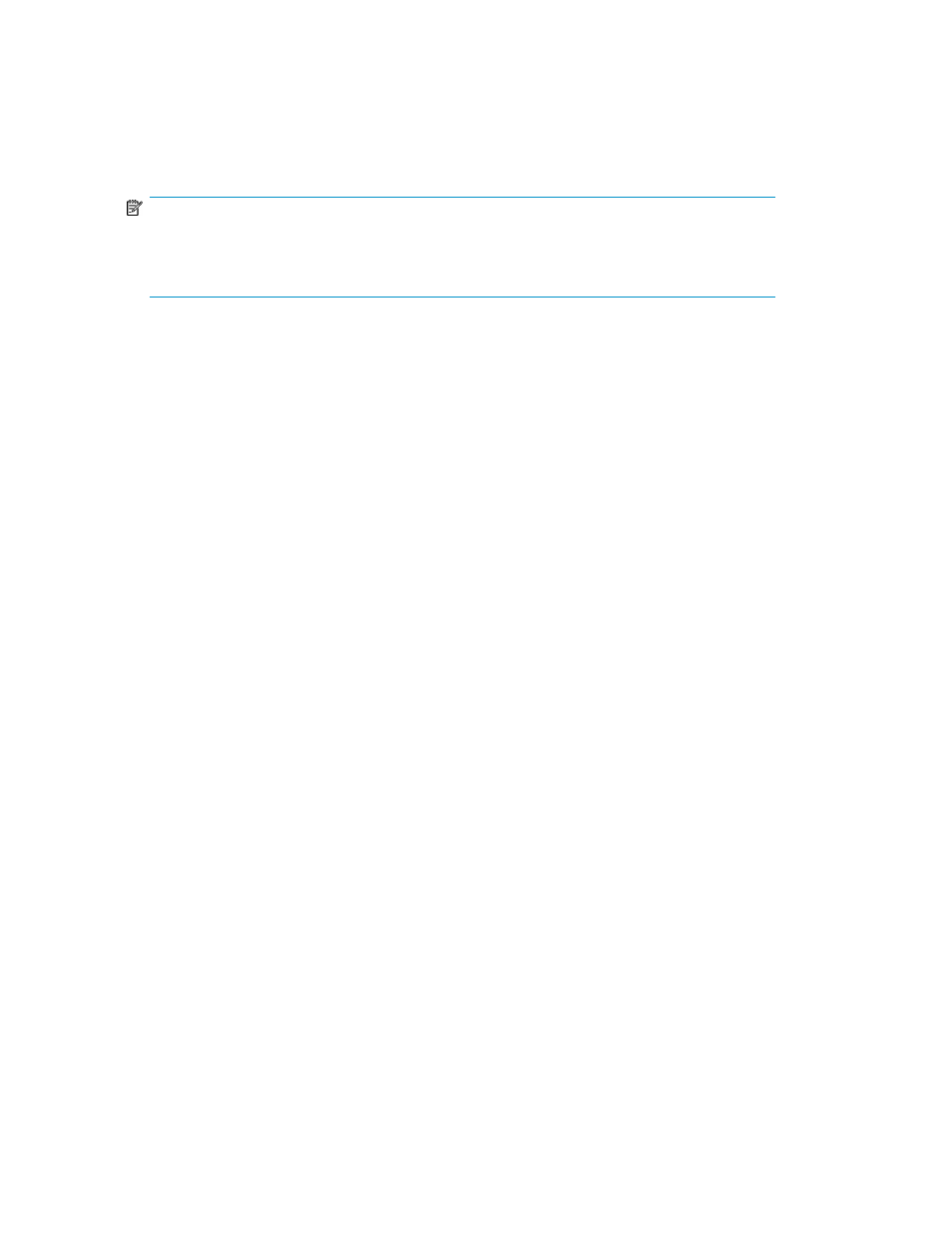
•
Determine whether the issue is resolved by using the FRU Test button. FRU Test is available only if
the FRU related to the event has an applicable verification test that you can run. (FRUs that belong
to the Accessor, Picker, Drive, I/E Assembly, or Bar Code Label categories have applicable veri-
fication tests.) When you click FRU Test, the Verification Tests dialog box appears with the appro-
priate verification test already selected and ready to start. If you run a verification test and the
results are all good, the library automatically transitions the event to the Verified state.
NOTE:
If the library does not have a verification test for the FRU, after you resolve the issue, you must
manually transition the event to the Closed state by using the Close Event button. After you close
the event, the library transitions it to the Verified state if it is able to do so.
•
Display report information (see
).
•
Display the repair page (see
).
Viewing History Event Details
To display the detailed information for a particular history event, perform the following steps:
1.
On the Event List dialog box in the FRU History Event List area of the Details tab, click the appro-
priate event row to highlight it.
2.
Click Show.
The history event details appear in the Event # area. However, the list of events in the FRU History
Event List remains the same as what the initial event displayed. This list does not change.
The Report and Repair tabs show information that is specific to the history event, but the Close
Event and FRU Test buttons at the bottom of the Event Details dialog box are grayed out because
the history event already is in the Closed or Verified state.
Troubleshooting your Library
222
