Printing or exporting a report to pdf – HP StoreEver ESL G3 Tape Libraries User Manual
Page 232
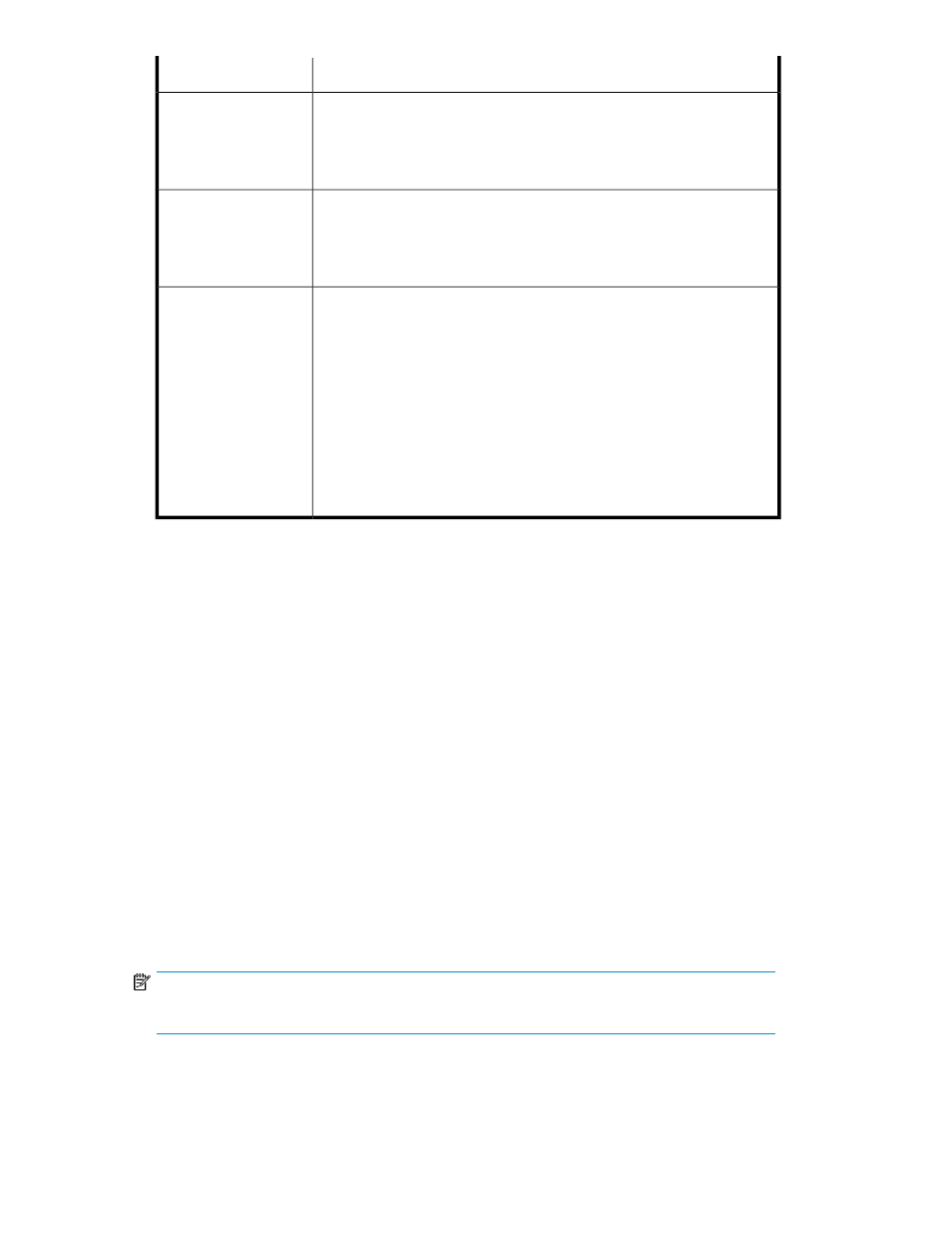
Description
Criteria
Determines how events are identified in the report. Choices include:
•
All (default)—events are separated according to attribute (Failed, De-
graded, Warning, or Other)
•
Total—events are not separated according to attribute
Attribute
Specifies the type of report. Choices include:
•
Rollup (default)—displays the values based on the selected grouping
•
Trend—shows the occurrence of events over time (grouping criteria is
not used)
Type
Determines the type of chart. Choices include:
•
Area
•
Bar
•
Bar 3D
•
Line
•
Stacked Area
•
Stacked Bar (default)
•
Stacked Bar 3D
•
Pie
•
Pie 3D
Chart
4.
Click View.
The Report Viewer dialog box appears. The content and appearance of the report varies depend-
ing on the selected criteria.
5.
When you are finished viewing the Events Report, click Close.
6.
To close the Report Criteria dialog box, click Cancel.
Printing or Exporting a Report to PDF
After generating the Events Report, you can print it or export it to a PDF file.
To print or export a report to PDF:
1.
On the Report Viewer dialog box, click Preview. The Print Preview dialog box appears.
2.
Do one or more of the following:
• To navigate through the pages of the report, click Back or Next.
• To increase or decrease the magnification of the report, click Zoom In or Zoom Out.
• To print the report, click Print. Specify print options, and then click OK.
• To save the report as a PDF file, click PDF. Specify a file path and file name, and then click
Confirm.
3.
When you are finished working with the Print Preview dialog box, click Close.
NOTE:
You cannot print reports or save them to a PDF file using the OCP.
Troubleshooting your Library
232
