Viewing the drive resource utilization reports, Viewing, The drive resource utilization reports – HP StoreEver ESL G3 Tape Libraries User Manual
Page 155
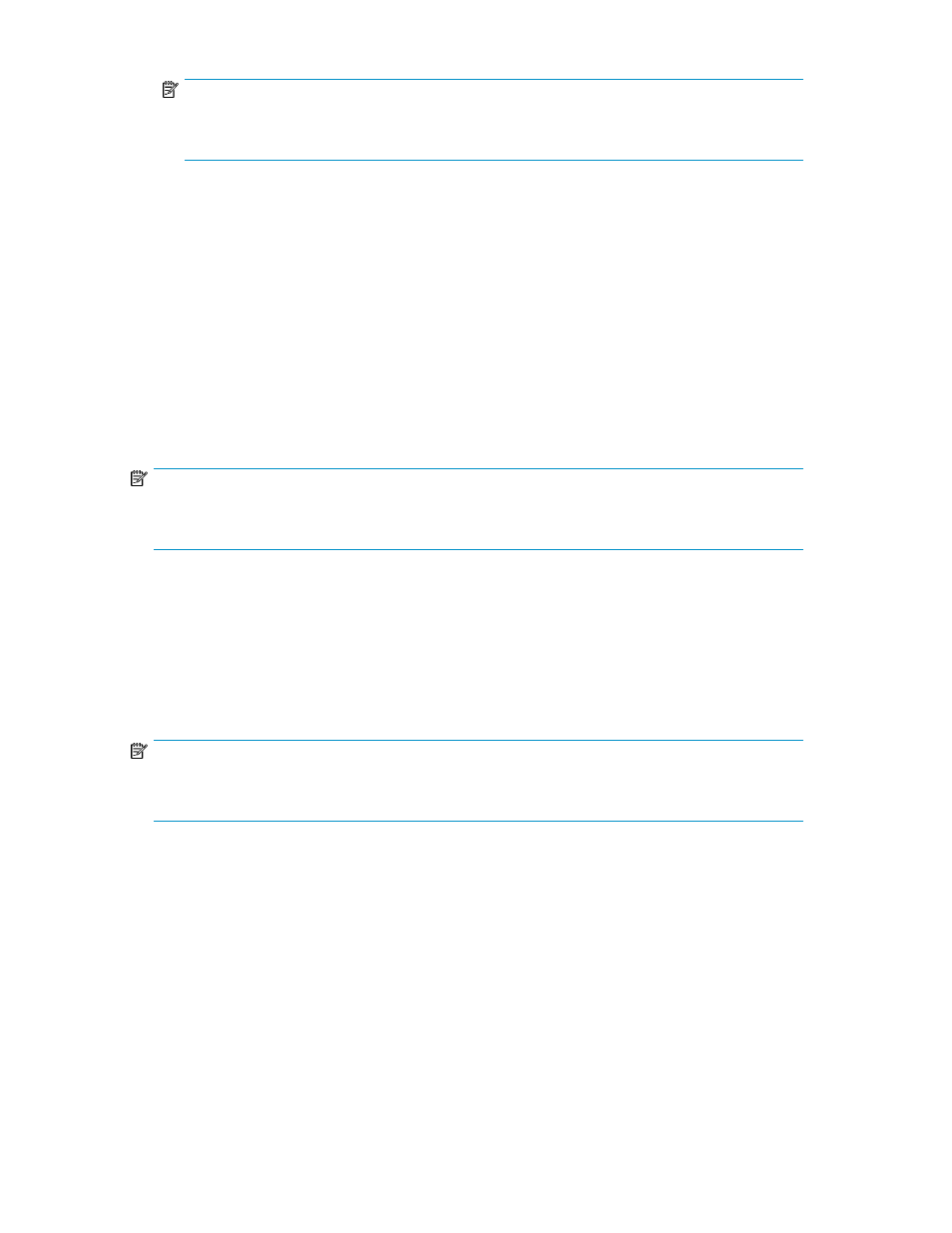
NOTE:
The Save button appears grayed-out until a change is made in the Specify Report Criteria region
of the dialog box.
4.
Type a name for the template, and then click OK.
The template appears in the list under Templates.
5.
To load the saved report criteria at a later time, click the template in the list, and then click View
to generate the report.
6.
To close the Report Criteria dialog box, click Cancel.
Viewing the Drive Resource Utilization Reports
The Drive Resource Utilization Reporting (DRUR) feature enables you to view and manage your tape
drive resources. The data provided through DRUR can help you determine the proper work load
distribution between the drives in your library. DRUR provides you with up to twelve months of historical
data for each SN drive installed, and includes MB read and written, mounts, and media motion time.
NOTE:
The DRUR feature requires a license key to use. For more information, see
.
You can view the DRUR data in summary reports and graphs, which you can then export from the
library into a PDF document. You also can export and save the data as comma delimited text files
(.csv). A .csv file is a plain text file that stores basic database-style information in a simple format,
with one record on each line, and each field within that record separated by a comma.
DRUR data is based on the actual drive serial number (SN), not the logical drive serial number. The
data tracked and reported through the DRUR feature is data that has been accumulated while the
drive SN has been installed in the library.
NOTE:
You can e-mail, save, or print reports from a remote client. However, you cannot save or print reports
from the library OCP.
To create drive utilization reports:
1.
Log on as administrator.
2.
Make sure that you are viewing the physical library. From the View menu or in the Managed
Views region of the LMC, click the name of the physical library.
3.
Ensure that the correct report template exists. See
4.
Click Tools > Reports > Events.
The Events Report dialog box appears.
5.
If there is a template saved for this report, select it from the Templates field, then continue to
of this procedure.
6.
If there is not a corresponding template saved, on the Report Criteria dialog box, use the following
criteria filters to view and export specific data:
HP Enterprise Systems Library (ESL) G3 Tape Library
155
