Creating support tickets, Emailing, saving, and printing status information, Emailing, saving, and printing – HP StoreEver ESL G3 Tape Libraries User Manual
Page 147: Status information, Emailing, saving, and, Printing status information
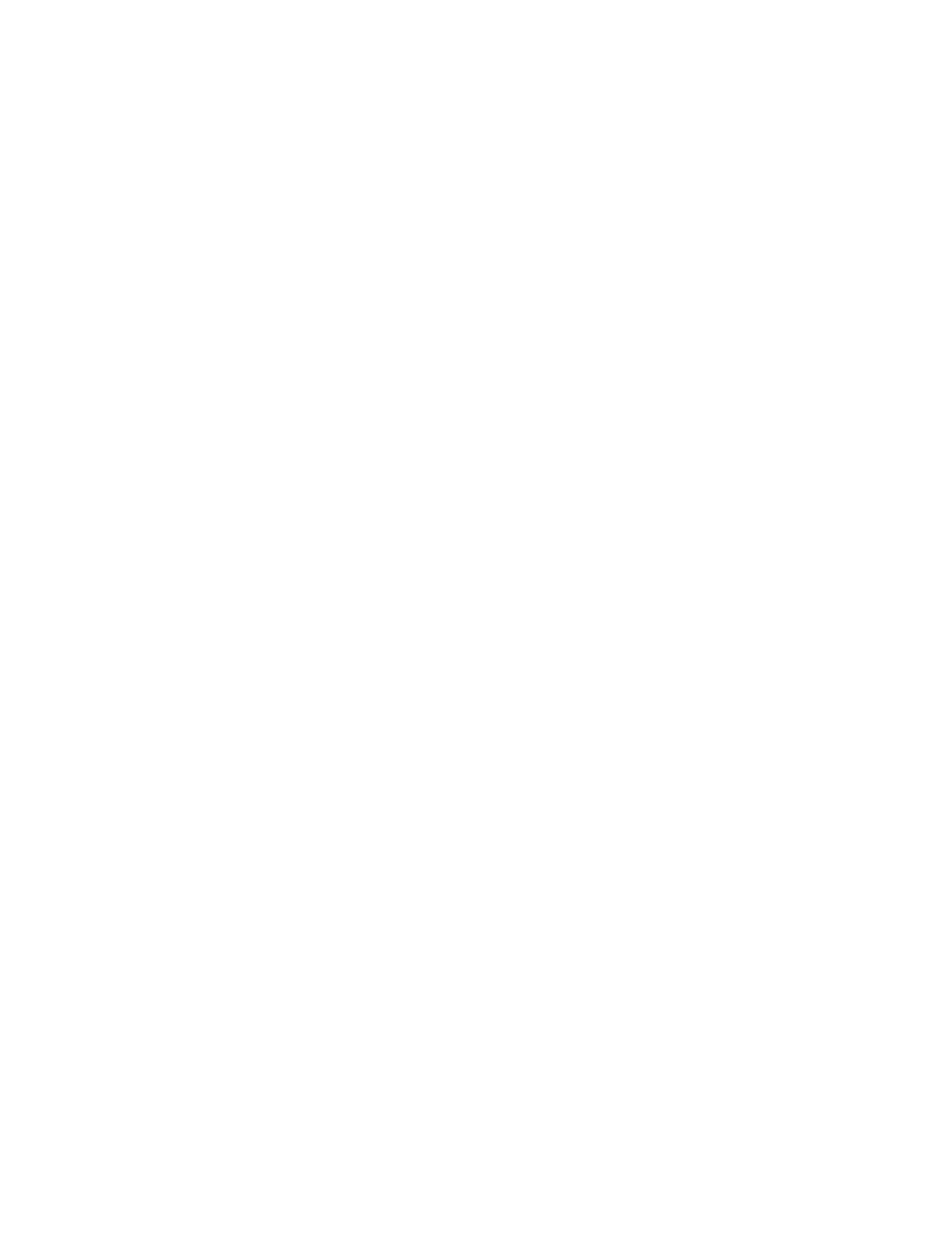
b.
Select the radio button next to Email, Save, or Print.
c.
If you selected Email, type the e-mail address of the recipient into the Email field, or select
it from the pull-down menu. Type a message in the Comment field, if appropriate.
d.
If you selected Save, indicate the location and file name by one of the following methods:
• Type the file path and name into the Save field.
• Browse to the location to save the file, type the correct value in the File Name field, select
the appropriate option in the Files of Type field from the pull-down menu, then click Open.
either
e.
Click OK.
3.
Click Close to exit the Enterprise Secure Key Manager Server Information dialog box.
Creating Support Tickets
Support tickets are generated when a hardware problem is detected. The ticket provides information
that helps diagnose and resolve the problem. When a support ticket is generated, the library collects
configuration information and executes a Device Analysis test on the selected device. The information
is saved as a *.tgz file containing *.ltd data files for each device in the support ticket. The .tgz file
can be e-mailed or saved to a disk.
To configure and save a support ticket:
1.
Click Tools > Support Tickets to display the Welcome screen of the Support Ticket Wizard.
2.
Click Next.
3.
Select the appropriate radio button to indicate whether the report is e-mailed or saved as a file.
• If you select Email, type in or select from the drop-down list the e-mail address of the recipient.
• If you select File, type in or browse to the file location then specify the file name.
4.
In the Component Selection section of the dialog box, clear and check the boxes to indicate which
components will be included in the Support Ticket.
5.
Click Next.
6.
In the Components Selected area of the Confirmation dialog box, scroll through the list to ensure
you have selected the correct components. If any are incorrect, use the Back button and make
the appropriate changes.
7.
After the component selection is verified, read the Note in the dialog box, select the Continue
with Support Ticket generation box, and click Finish.
The Support Ticket is generated and sent to the specified email address or file location.
8.
Click OK in the Support Ticket complete dialog box.
Emailing, Saving, and Printing Status Information
The Send button on each status dialog box enables you to send status information to e-mail addresses.
If you are accessing the LMC from a remote client, Send also enables you to save the information to
a file or print it. You cannot save or print information from the library OCP. The information that is
sent will be the same as what displays in the status dialog box at the time you click Send.
HP Enterprise Systems Library (ESL) G3 Tape Library
147
