Cleaning a drive – HP StoreEver ESL G3 Tape Libraries User Manual
Page 153
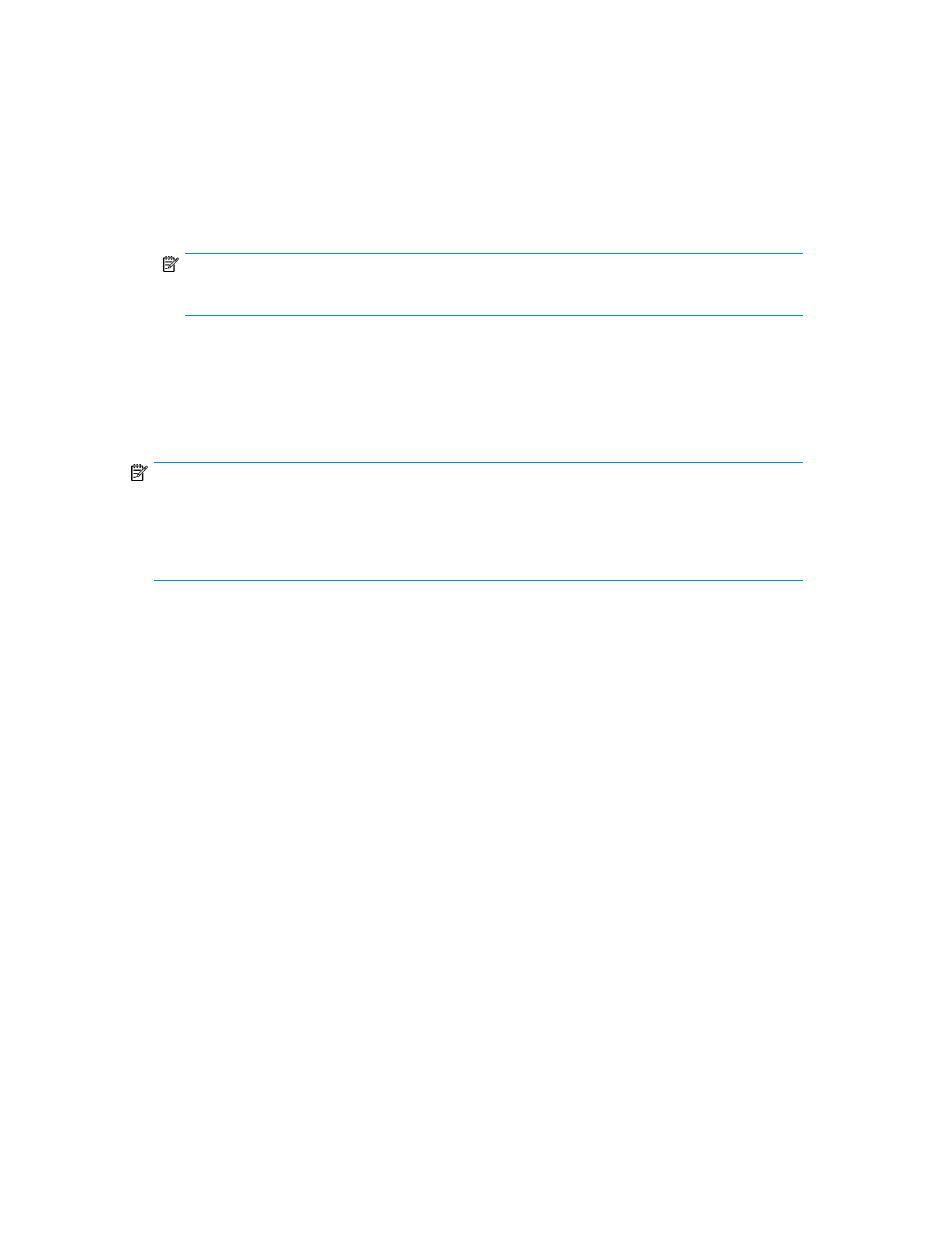
The Email or Save Support Ticket dialog box appears.
2.
Perform one of the following tasks:
• To send the Support Ticket as an e-mail message to a recipient, select Email, and then either
type an e-mail address in the Email text box or select an existing address from the drop-down
list. Type a comment in the Comment text box to send with the log.
• To save the Support Ticket, select Save, and then either type in the Save text box a path and
a file name to which you want the information saved, or click Browse to specify a location
and a file name.
NOTE:
The Save option is available to remote client users only. It appears grayed out on the OCP.
Cleaning a Drive
Use the Drives dialog box to manually initiate a drive cleaning operation. When cleaning a drive,
use cleaning media inserted in the I/E station or media in an assigned cleaning magazine.
NOTE:
If the host application coordinates drive cleaning, or if automatic drive cleaning is enabled for the
partition, you do not need to manually initiate a drive cleaning operation to perform routine cleaning
tasks. In these cases, routine cleaning is handled by the host application or the library, and you should
manually initiate a drive cleaning operation only as part of a troubleshooting procedure.
Before you manually initiate a drive cleaning operation, add cleaning media to the library.
There are two ways to add cleaning media to the library:
•
Insert cleaning media into the I/E station and close the I/E station door.
•
Configure drive cleaning by assigning cleaning magazines and importing cleaning media. (See
.)
After adding cleaning media to the library, manually initiate a drive cleaning operation:
1.
On the menu bar, click Tools > Drives to display the Drives dialog box.
2.
Click a drive in the list, and then click Clean.
The Clean Drive dialog box appears.
HP Enterprise Systems Library (ESL) G3 Tape Library
153
