Displaying event lists, Using system status buttons to display event lists – HP StoreEver ESL G3 Tape Libraries User Manual
Page 216
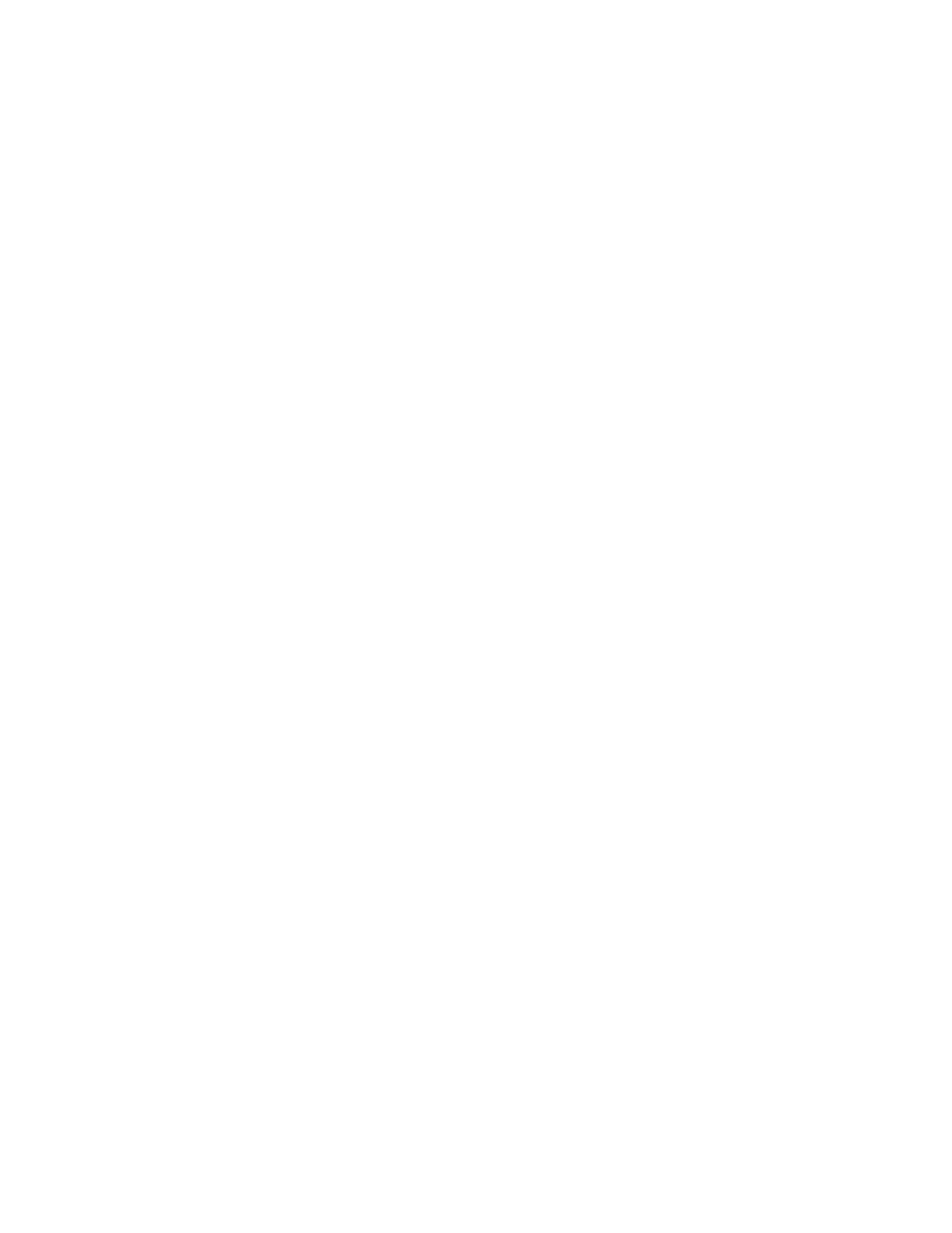
If you run a test and the results are all good, the library automatically transitions the event to the
Verified state.
If you cannot run a test, you should physically examine the FRU, and then manually transition the
event to the Closed state after determining that the issue is resolved. After you close the event, the
library transitions it to the Verified state if it is able to do so. For more information, see
Verification Tests to Determine Issue Resolution
and
The library reopens events that receive failed, degraded, or warning reports within 30 minutes of
transitioning to the Closed or Verified state. If a Closed or Verified event remains free of failed,
degraded, or warning reports for 30 minutes, the library locks them from transitioning back to the
Open state. A failed, degraded, or warning report that is received beyond 30 minutes causes the
library to open a new event.
What do I do if I cannot resolve the issue?
Contact technical support. See
. Technical support personnel might ask you to send
them an electronic copy of the event.
How do I view the number of events that occurred in a certain time range?
The Events Report lets you see how many events occurred in a particular time period. You can choose
to group events by subsystem, module, or FRU. The results can be presented as a summary or as a
trend, so you can see if the number of issues is increasing or decreasing over time. Also, the report
results can be presented in different chart formats, such as bar graphs or pie charts. For more
information, see
.
Displaying Event Lists
The LMC provides three ways to display event lists:
•
By clicking a system status button that indicates a Warning, Degraded, or Failed state.
This option displays a list of open events for the associated subsystem. See
Buttons to Display Event Lists
•
By clicking Tools > Event Viewer.
This option displays the Events dialog box, from which you can obtain a list of all events or a
partial list of events according to selection criteria. See
Using the Events Command or the Events
.
•
By clicking the Events button on the toolbar.
This option displays the same Events dialog box as the Tools > Event Viewer command does. See
Using the Events Command or the Events Button to Display Event Lists
From the event list, you can select an event to view event details, associated reports, and a repair
page.
Using System Status Buttons to Display Event Lists
To display a list of events by using a system status button, the button must indicate a Warning,
Degraded, or Failed state. Clicking a system status button that indicates a Good state either displays
a list of subsystem events that are in Closed or Verified states or informs you that no events exist for
the subsystem.
To use system status buttons to display event lists:
1.
Click the system status button that corresponds with the subsystem for which you want to display
a list of open events.
The Event List dialog box appears with a list of open events for the subsystem.
Troubleshooting your Library
216
