Exporting a report to an e-mail or a text file, Saving a report template, Interpreting leds – HP StoreEver ESL G3 Tape Libraries User Manual
Page 233: 233 saving a report template
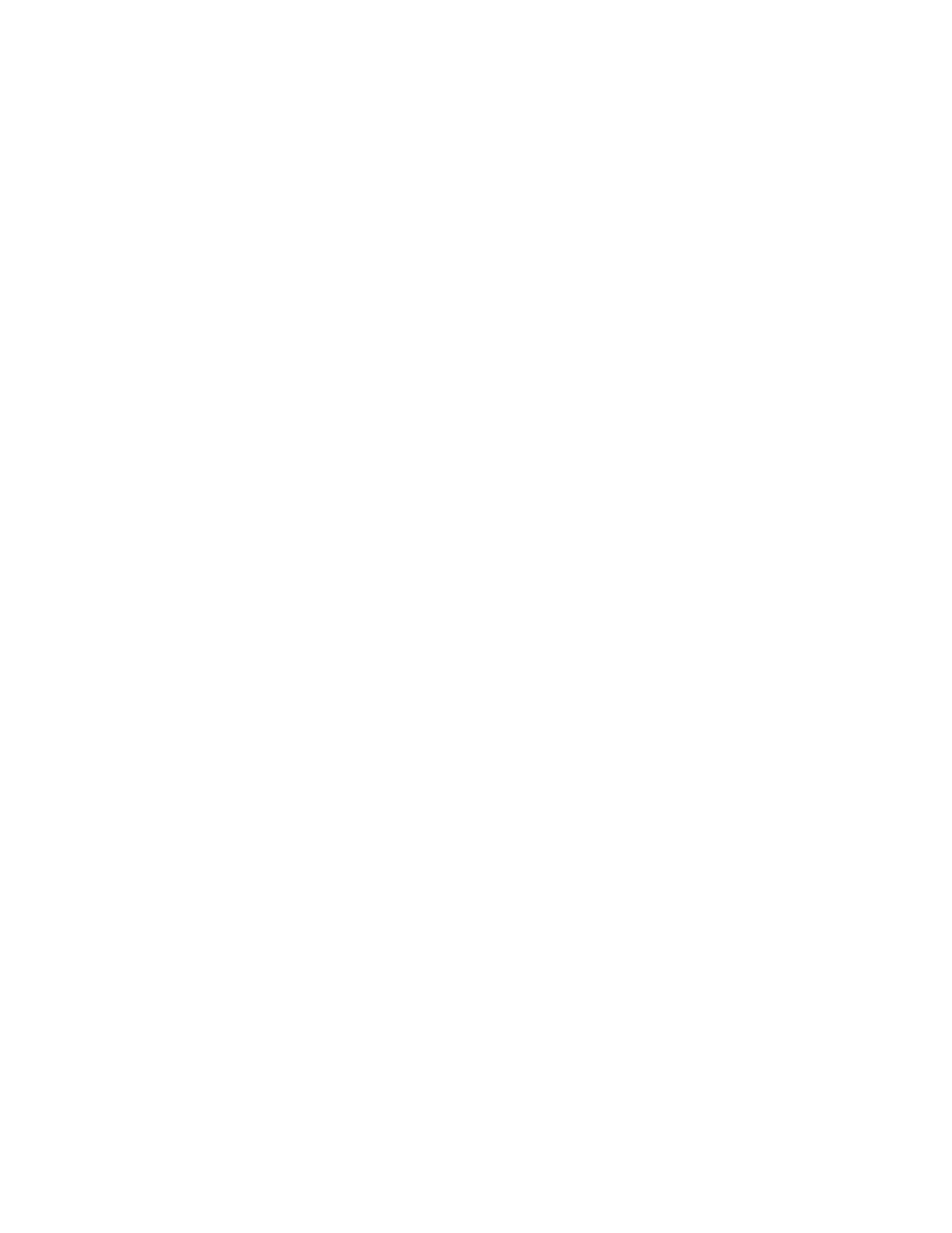
Exporting a Report to an E-mail or a Text File
Instead of viewing the report as a chart, you can e-mail the report data to an e-mail address. Or
export the report data to a comma delimited text file (*.csv) for use in other programs.
1.
On the menu bar, click Tools > Reports > Events. The Report Criteria dialog box appears.
2.
Under Specify Report Criteria, click criteria options in the lists to customize the content and ap-
pearance of the Events Report.
Table 6 summarizes the available report criteria options.
3.
Click Export.
The Export Raw Data dialog box appears.
4.
Do one of the following:
• To send the report data to an e-mail address, click Email. Type or select the e-mail address,
type an optional comment in the Comment box, and then click OK.
• To save the report data to a comma delimited text file, click Save. Specify a file path and file
name, and then click OK.
5.
To close the Report Criteria dialog box, click Cancel.
Saving a Report Template
If you frequently generate the Events Report with the same set of report criteria, save the criteria as a
template. Loading the template recalls the saved report criteria and lets you quickly generate a report
based on the saved criteria.
1.
On the menu bar, click Tools > Reports > Events. The Report Criteria dialog box appears.
2.
Under Specify Report Criteria, click criteria options in the lists to customize the content and ap-
pearance of the Events Report.
Table 6 summarizes the available report criteria options.
3.
Under Templates, click Save.
4.
Type a name for the template, and then click OK.
The template appears in the list under Templates.
5.
To load the saved report criteria at a later time, click the template in the list, and then click View
to generate the report.
6.
To close the Report Criteria dialog box, click Cancel.
Interpreting LEDs
LEDs can help you assess the state of a library component. The primary library LEDs can be grouped
as follows:
•
Blade status LEDs
•
Drive status LEDs
•
Fibre port link LEDs
•
MCB port LEDs
•
LBX terminator LEDs
•
Power supply status LEDs
HP Enterprise Systems Library (ESL) G3 Tape Library
233
