Inventory – HP StoreEver ESL G3 Tape Libraries User Manual
Page 197
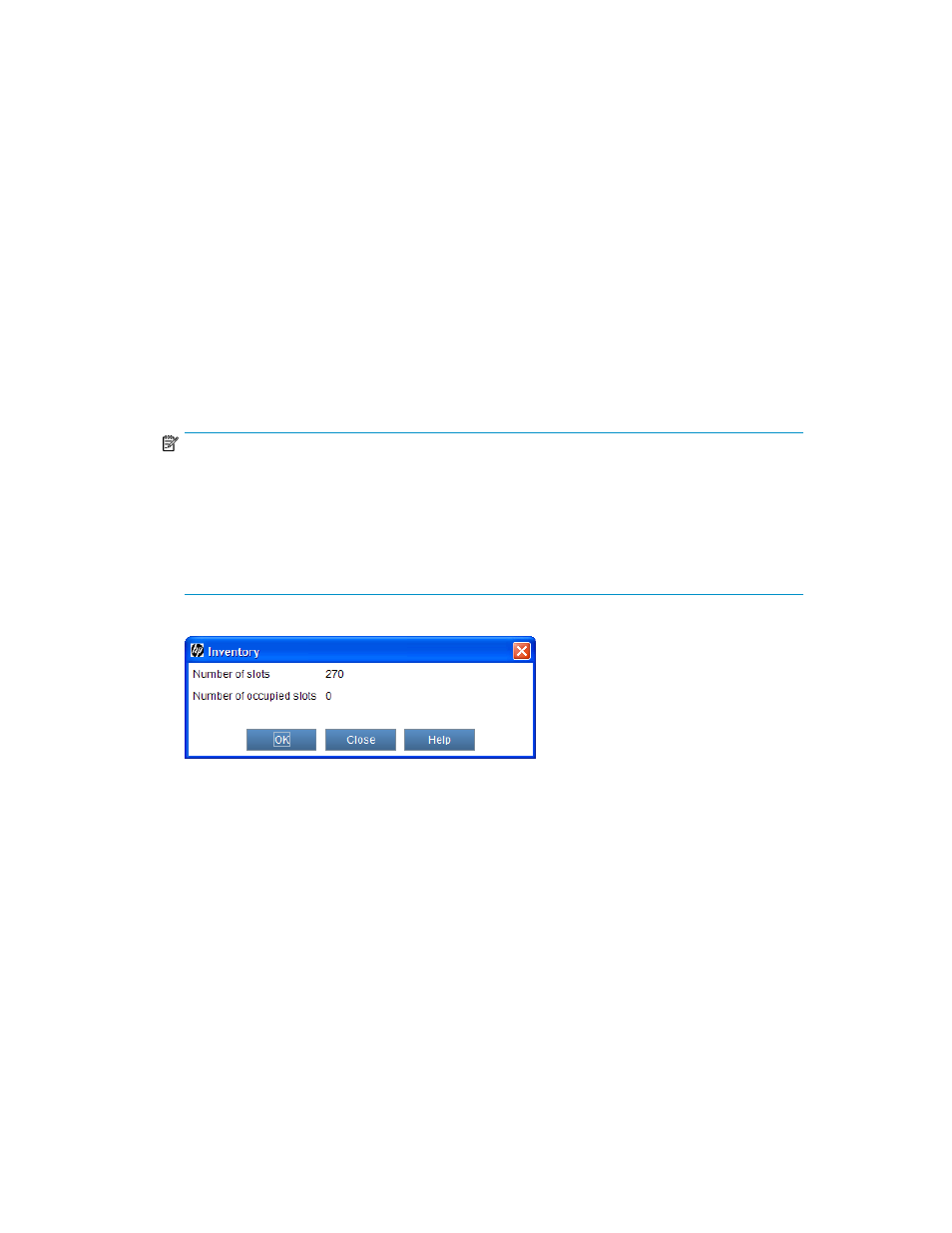
4.
In the Select Target table, click the destination for the cartridge that you want to move to highlight
it. If necessary, you can use the scroll bar to display additional slot locations.
5.
Click OK.
The media moves to the new location.
Inventory
The Inventory command causes the library to scan all storage locations, drives, and I/E stations. The
library automatically performs an inventory when doors are closed or the library’s configuration
information is changed in any way. You can configure inventories to automatically occur whenever
the power is cycled, or you can initiate an inventory immediately by clicking Operations > Inventory.
To perform an inventory:
1.
Log on as an administrator.
2.
You can perform this procedure while either viewing the physical library or a partition. From the
View menu, click the name of the physical library or the appropriate partition.
3.
Click Operations > Inventory.
NOTE:
If you want to perform an inventory of the physical library, and it is not offline, you will receive
a message that asks you whether you want to take it offline. Click Yes.
If you want to perform an inventory of a partition, and if the physical library is offline, you will
receive a message that asks you whether you want to take the physical library online. Click Yes.
Also, if the partition is online, you will receive a message that asks you whether you want to take
it offline. Click Yes.
The Inventory dialog box appears.
This dialog box shows the total number of slots and the number of occupied slots in the physical
library or the partition, depending on the view you chose.
4.
To perform an inventory, click OK.
The inventory process take a few minutes to complete.
5.
When the Inventory completed successfully message appears, click OK.
HP Enterprise Systems Library (ESL) G3 Tape Library
197
