Creating partitions manually using simple mode – HP StoreEver ESL G3 Tape Libraries User Manual
Page 38
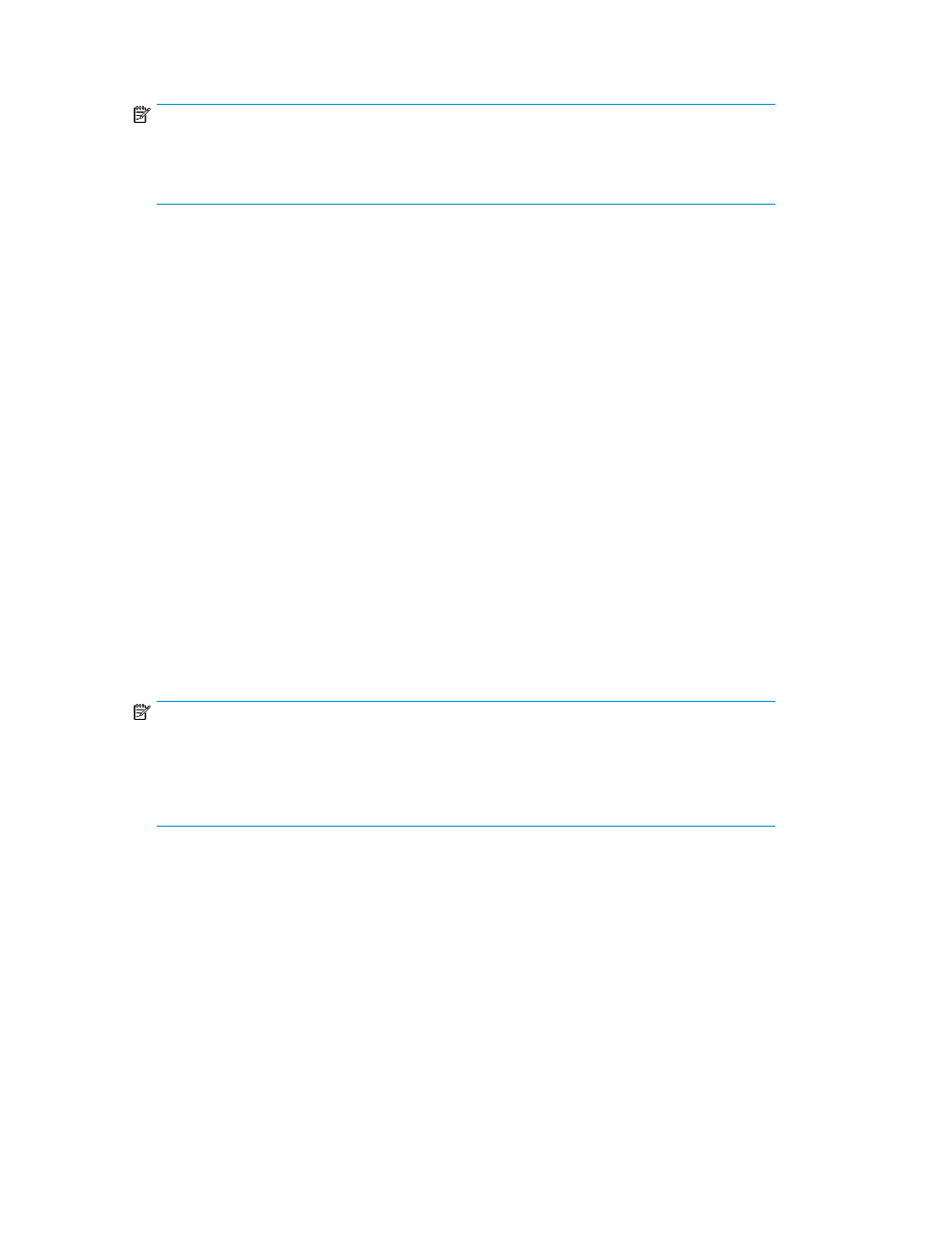
5.
Select Automatic, and then click Next.
NOTE:
Automatic is only available if no partitions currently exist. If it is not available, see
Partitions Manually Using Simple Mode
or
Creating Partitions Manually Using Expert Mode
to
create partitions.
The Partitions: Automatic Creation dialog box appears.
6.
In the Partitions column, type the number of partitions you want to create for each media/drive
type.
The maximum number of partitions that you can create is determined by the number of partitions
you are licensed to create and the number of drives available.
7.
Click Create.
8.
Click Finish.
The Partitions dialog box appears again.
9.
If you are in the Setup Wizard, click Next to continue, or click Cancel to exit the Setup Wizard.
If you are not in the Setup Wizard, click Close.
Creating Partitions Manually Using Simple Mode
In Simple mode, you can specify the quantity of each element you want assigned to the partition.
To create partitions manually using simple mode:
1.
Log on as an administrator.
2.
Make sure that you are viewing the physical library. From the View menu or in the Managed
Views region of the LMC, click the name of the physical library.
3.
Click Setup > Partitions > Configure.
The Partitions dialog box appears, listing partitions that are currently configured within the library.
NOTE:
To perform this procedure from the Setup Wizard, select Setup > Setup Wizard, then click Next
until the Partitions dialog box appears.
Only run the Setup Wizard to perform initial library configuration. Use the appropriate other
menu option to modify the configuration.
4.
Click Create.
The Partitions: Choose Creation Mode dialog box appears.
5.
Select Simple, and then click Next.
The Partitions: Choose Partition Properties dialog box appears.
6.
Configure the following settings:
• In the Name text box, type a name that describes the new partition.
• From the Drive Domain drop-down list, click the appropriate drive domain.
7.
To continue, click Next.
The Partitions: Choose Policy Settings dialog box appears.
Modifying the Library Configuration
38
