Remote shot, Point exists screen, Remote shots – Spectra Precision Survey Pro v5.0 User Manual
Page 74
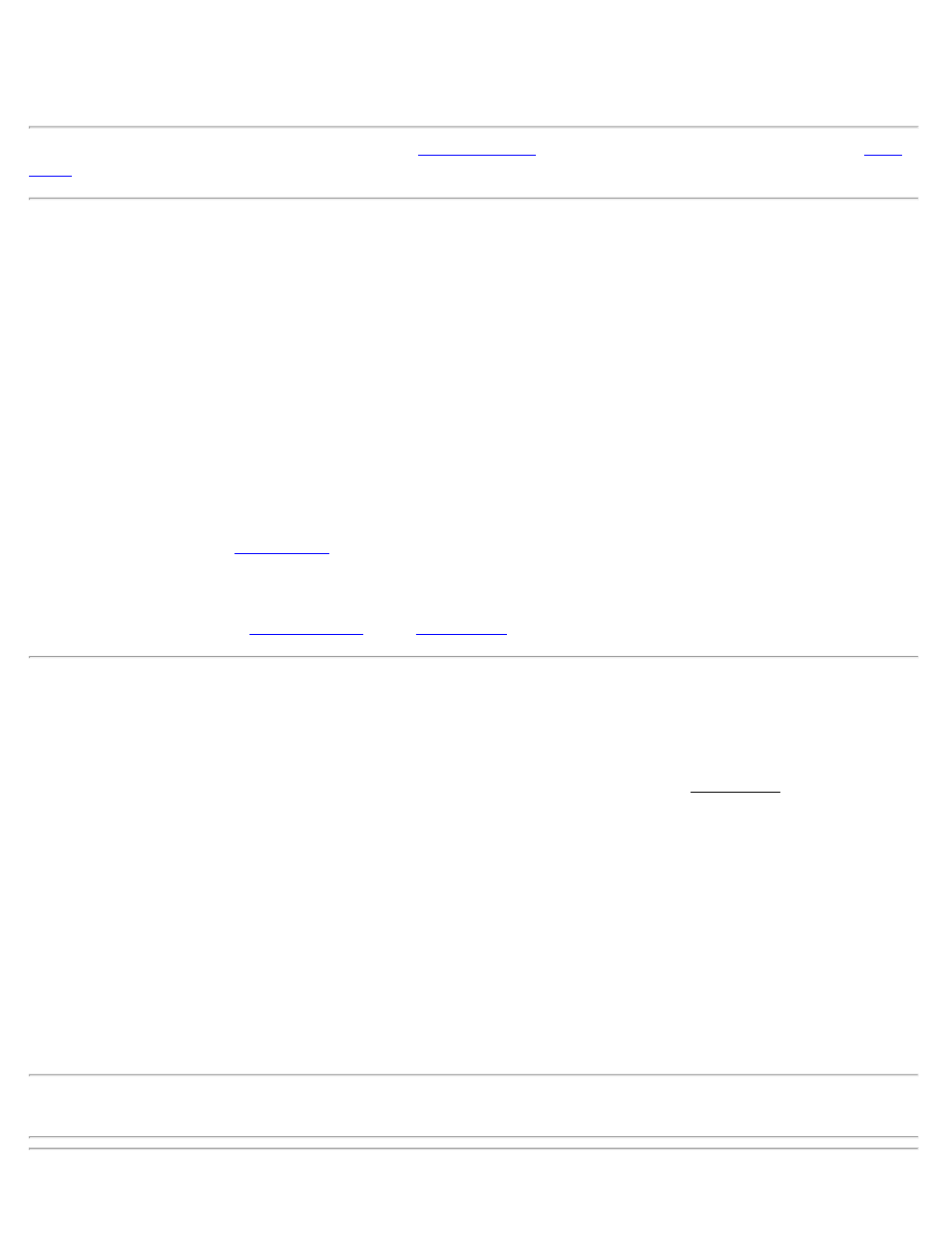
[Survey] [Traverse / Sideshot] [Traverse] [Traverse Now]
This wizard is used to setup the occupy point and backsight after a traverse observation.
Note: If you have Prompt for PPM turned on in the
, the the Traverse Wizard will start with the
HI: Enter the height of the instrument at the new setup point.
New Occupy Point: Displays the name of the traverse to point. This would be the name of the point you shot with
the Traverse button.
New Backsight Point: Displays the name of the new backsight point. This would be the point you were just
occupying.
Fixed Target / Roving Target: Select the target type at the backsight point. Choose fixed target if you will use a
dedicated target at the backsight. Choose Roving Target if you will use the same target at the backsight as you will for
foresight points.
HR: Enter the height of the backsight target.
[Send Circle]: Sends the entered Backsight Circle to the instrument.
page. This button shows up when you are using check backsight as part of
the station setup work flow.
[Finish]: Records the setup and exits the wizard. This button only shows up when you have Skip Check during
Station Setup checked on the
of the
pages.
Point Exists Screen
[Survey] [Traverse / Sideshot] [Traverse] or [Side Shot]
When performing a traverse or side shot and the foresight point name already exists, the Point Exists screen will open
where you select how to handle the new point.
[Overwrite Existing]: Overwrite the existing point with the new coordinates.
[Store Observation]: Stores the observation data, but does not update the point coordinate. The observation results
will show you the differences between the observed coordinate and the existing coordinate.
[Compute Average]: Computes an average coordinate using this new observation and all other observations
(conventional and GNSS). You will see a prompt showing you the agreement between this observation and the
previous coordinate for the point. If you accept the prompt, the point will be updated with the new averaged
coordinate.
[Use Next Available]: Store the coordinates using the next available point name.
Note: Certain points are protected and cannot be changed. If you are taking an observation to a protected point, the
option to overwrite or compute average will not be available.
Survey Pro Help 5.00
74
