End survey, Resume survey end survey, Quick codes – Spectra Precision Survey Pro v5.0 User Manual
Page 117
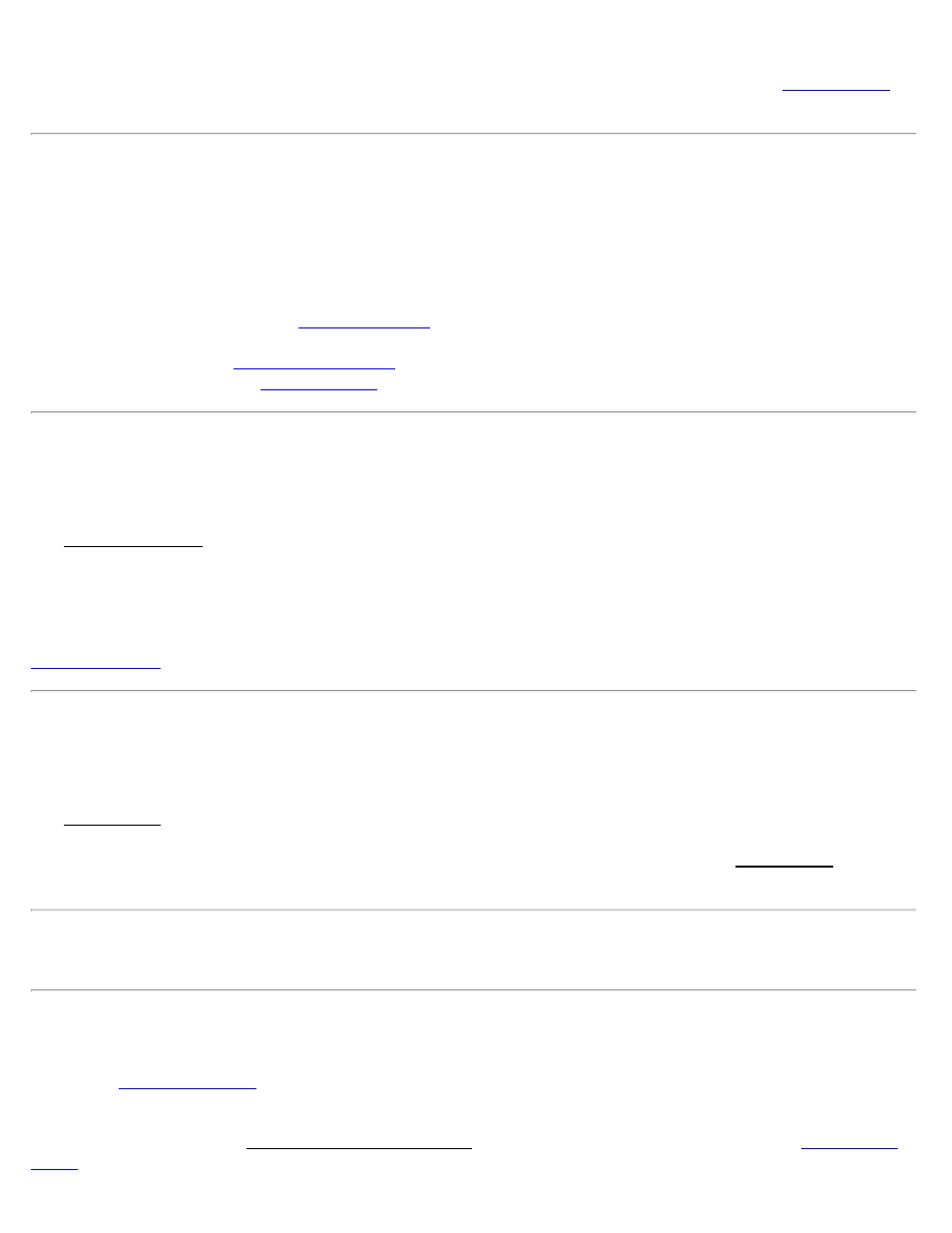
[Accept]: Adds the measured GNSS coordinates to the point record in the job file, and returns to the
screen.
Resume Survey
[Survey] [Resume Survey]
(Available only when in RTK GNSS mode and a survey is in session.)
The Resume Survey routine is used to continue with a survey that has been interrupted.
[Resume Survey]: Tap to open the
screen, where you must select your RTK rover to connect to.
Once the connection to the RTK rover is confirmed, you will be prompted if you want to:
[Reset Rover]: Opens the
workflow where you can restart the rover receiver.
[Data Collection]: Opens the
screen where you can continue to collect data.
End GNSS Survey
[Survey] [End GNSS Survey]
The End GNSS Survey screen is used to stop an active post processing Stop & Go recording session, or stop an RTK
survey by hanging up an NTRIP connection, if applicable, and invalidating the rover setup. The initial screen lists all
the activities that will occur if you choose to continue, which varies depending on the type of survey being ended.
If you choose to end a post processing session, the session is closed and if using a receiver that supports file
downloads, a prompt will also occur asking if you want to download the file. If you choose to download the file, the
screen will open where you can download and manage existing files.
Quick Codes
[Survey] [Quick Codes]
The Quick Codes screen is used to rapidly take shots with different description codes.
GNSS Status (at top of screen): Displays the current solution type, the data modem reception quality, the number of
satellites used and the horizontal precision computed by the receiver. Tap this area to open the GNSS Status screen.
Point: Enter the point name for the next point to be stored.
Note: If you specify an existing point in the Point field, you are prompted to overwrite or use the next available point.
You will not have the option to store an observation.
[Set HR]: Displays the current antenna measurement and measure to setting. You can change the antenna
measurement by entering a new value in the edit box. This new antenna height will be sent to the receiver with your
next data quick code point. You can change both the antenna measurement and measure to setting by tapping [Set HR]
to open the
Tapping any of the buttons will store a point with the description of the button label. If the Occupy Point in Quick
Codes box is checked on the Job | Settings | Surveying card, the receiver is put into static mode and the
screen opens. If the box is not checked, the point will be stored with a single epoch of data from the receiver,
Survey Pro Help 5.00
117
