Spectra Precision Survey Pro v5.0 User Manual
Page 47
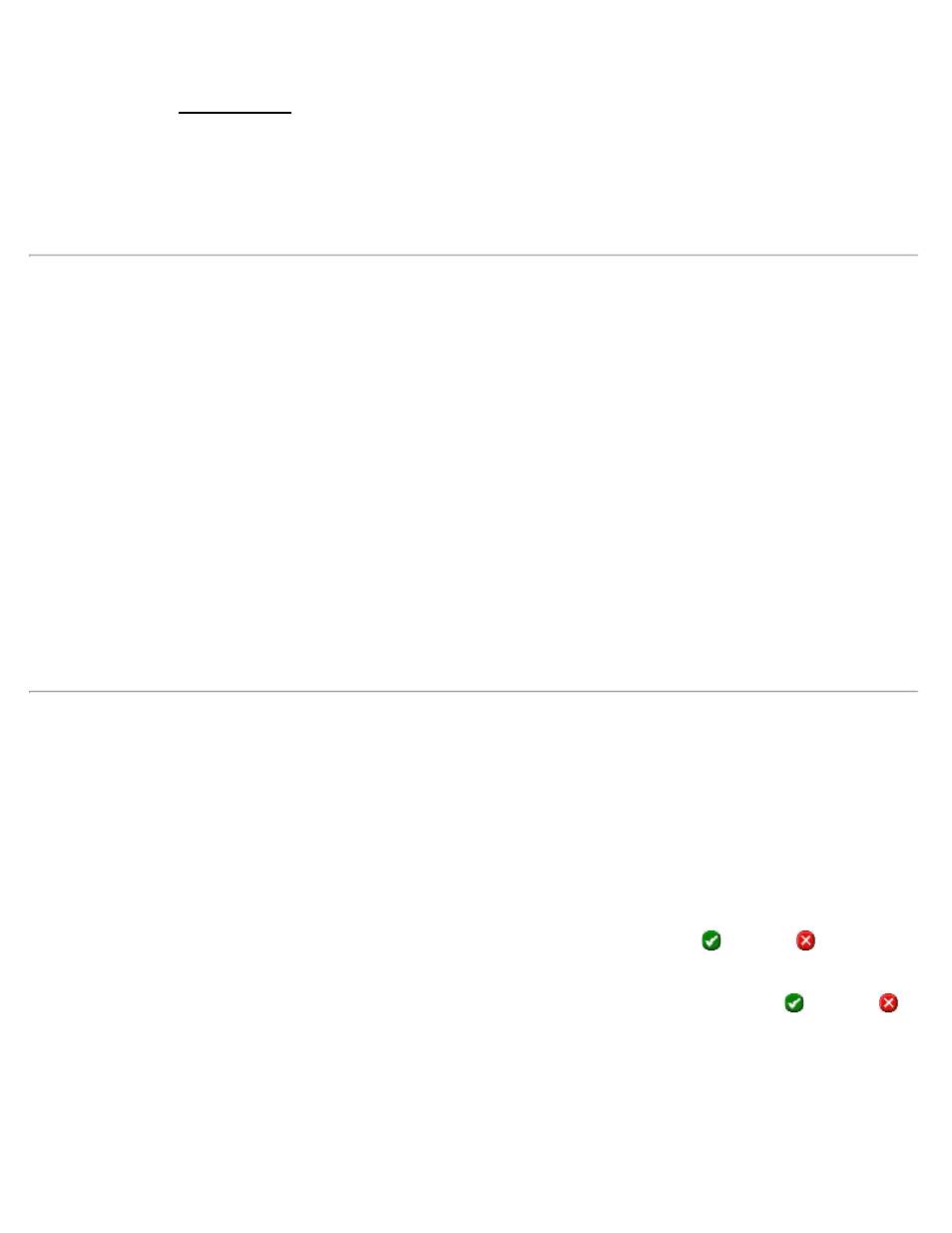
[Delete…]: Delete the selected polyline.
[New…]: Open the Polyline Editor where a new polyline can be created.
Import PL5: Import polylines. Available on the Power menu button item. Tap the down arrow to open this menu from
the Edit Polylines screen.
Export PL5: Export polylines. Available on the Power menu button item. Tap the down arrow to open this menu from
the Edit Polylines screen.
New Polyline
The second screen is used to define all of the points that are used in the polyline. Any curve information will be
entered later, but the end points must still be selected at this point.
The current polyline is shown on color displays with bold red lines and all other polylines are shown using thin black
lines. Only the current polyline data can be edited.
[Tap Points…]: Opens a map view where the points in your polyline can be tapped. They must be tapped in the order
that they occur in the polyline.
[To/From…]: Allows you to define a range of points to define a polyline.
[Edit…]: Opens the third screen, described next, where the current polyline can be modified.
[Clear]: Removes the current polyline.
[Properties]: Allows you to enter a Description and select a Layer for the Polyline. If you have a feature code
loaded, you can also add [Attributes].
Polyline Editor
Once the initial points are selected for the current polyline, the third screen allows you to modify the polyline and
define any curve and grade information for the polyline sections.
Selecting any point in the left column of the screen will select that point and the line segment that follows it up to the
next point. The selected section is then highlighted in the map portion of the screen. Any edits will occur on the
selected section.
[Remove]: Remove the selected point and the line segment that follows it. The previous line segment will be
automatically joined to the following point. The change will only be saved if you then tap
. Tapping
will return to
the previous screen without saving the changes.
[Clear All]: Completely removes the current polyline. The change will only be saved if you then tap
. Tapping
will return to the previous screen without saving the changes.
[Curves…]: Opens the fourth screen, described below, where a horizontal, vertical, or spiral curve can be added to the
selected polyline segment.
Horizontal / Vertical: Toggles between showing the map in a Horizontal (overhead) view or a Vertical (side) view.
[<- Insert]: Insert a point, or a group of points in front of the selected point. The change will only be saved if you then
Survey Pro Help 5.00
47
