Register modules about, Register modules, About – Spectra Precision Survey Pro v5.0 User Manual
Page 19
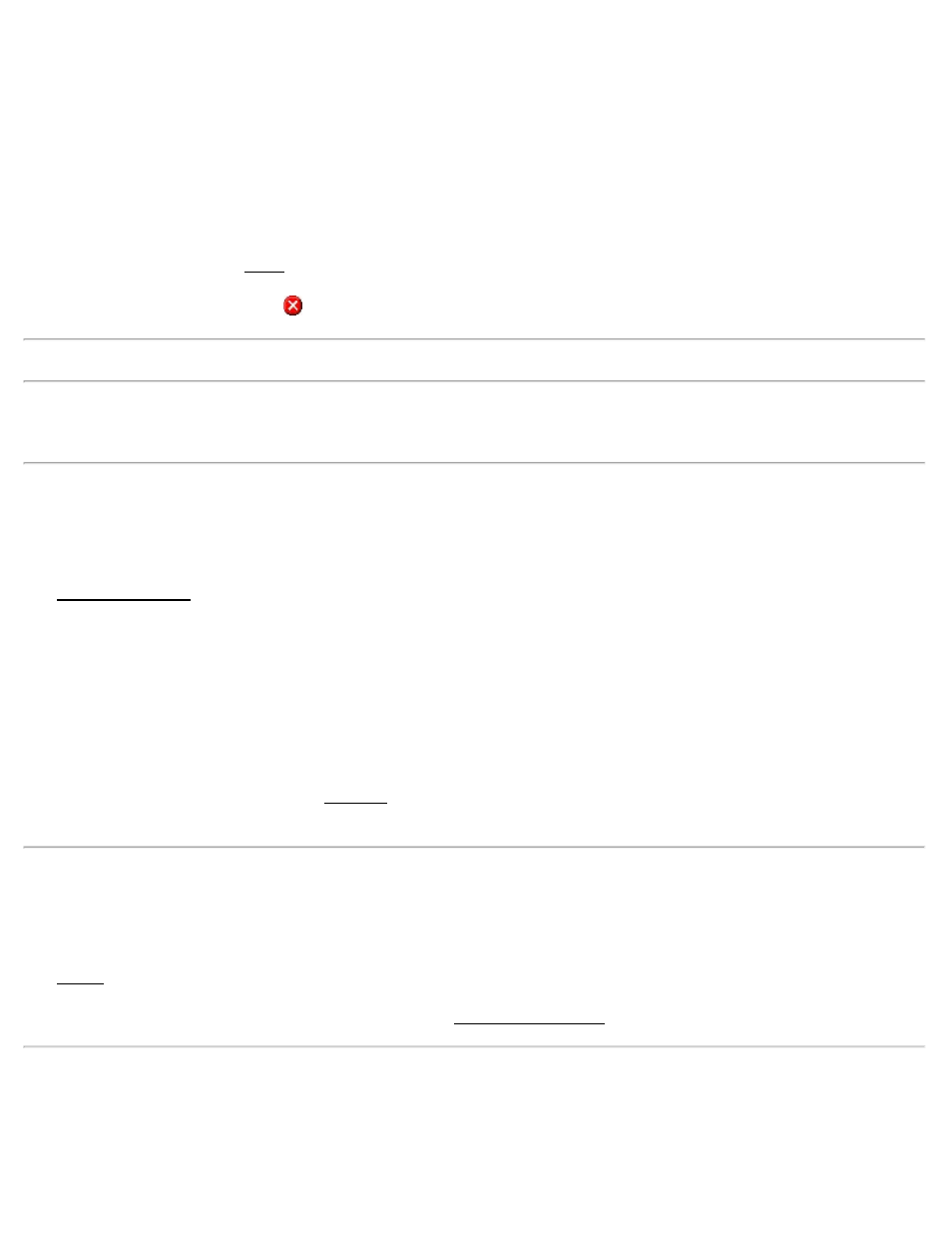
[Enter Server Mode]: places the data collector in server mode where all file transfers are controlled from a PC
running either TDS Survey Link or TDS ForeSight. Tapping [Cancel] will disconnect server mode.
[Send File…]: will open the Open screen where the file that you want to send can be selected. Once selected, the file
is sent from the data collector to the specified device. A progress bar will be displayed that indicates how much of the
file has been transferred. Tapping
(Cancel) will stop the file transfer.
Note: The [Send] routine should be initiated shortly after issuing the receive command on the other device.
[Receive File…]: allows you to receive a file from another device. This should be tapped prior to issuing the Send
command on the other device. Tapping [Cancel] will stop the file transfer.
Register Modules
[File] [Register Modules]
The Register Modules screen is used to upgrade the software. Refer to the User’s Manual for more information on
registering additional modules.
If no modules have been registered, the software will run in Demo Mode. When running in Demo Mode, users are
able to test and use every routine available in the software. Although, Demo Mode limits all jobs to no more than 25
points. If a job exists on the data collector that contains more than 25 points, it cannot be opened while running in
Demo Mode.
Registered: Indicates that the corresponding module has been added.
[Enter Registration Code]: Opens the Register screen where the registration number for a particular module can be
entered.
About
[File] [About]
The About screen displays the version of the software.
[Hardware Information]: is a shortcut to the Windows System Information screen.
Survey Pro Help 5.00
19
