Spectra Precision Survey Pro v5.0 User Manual
Page 58
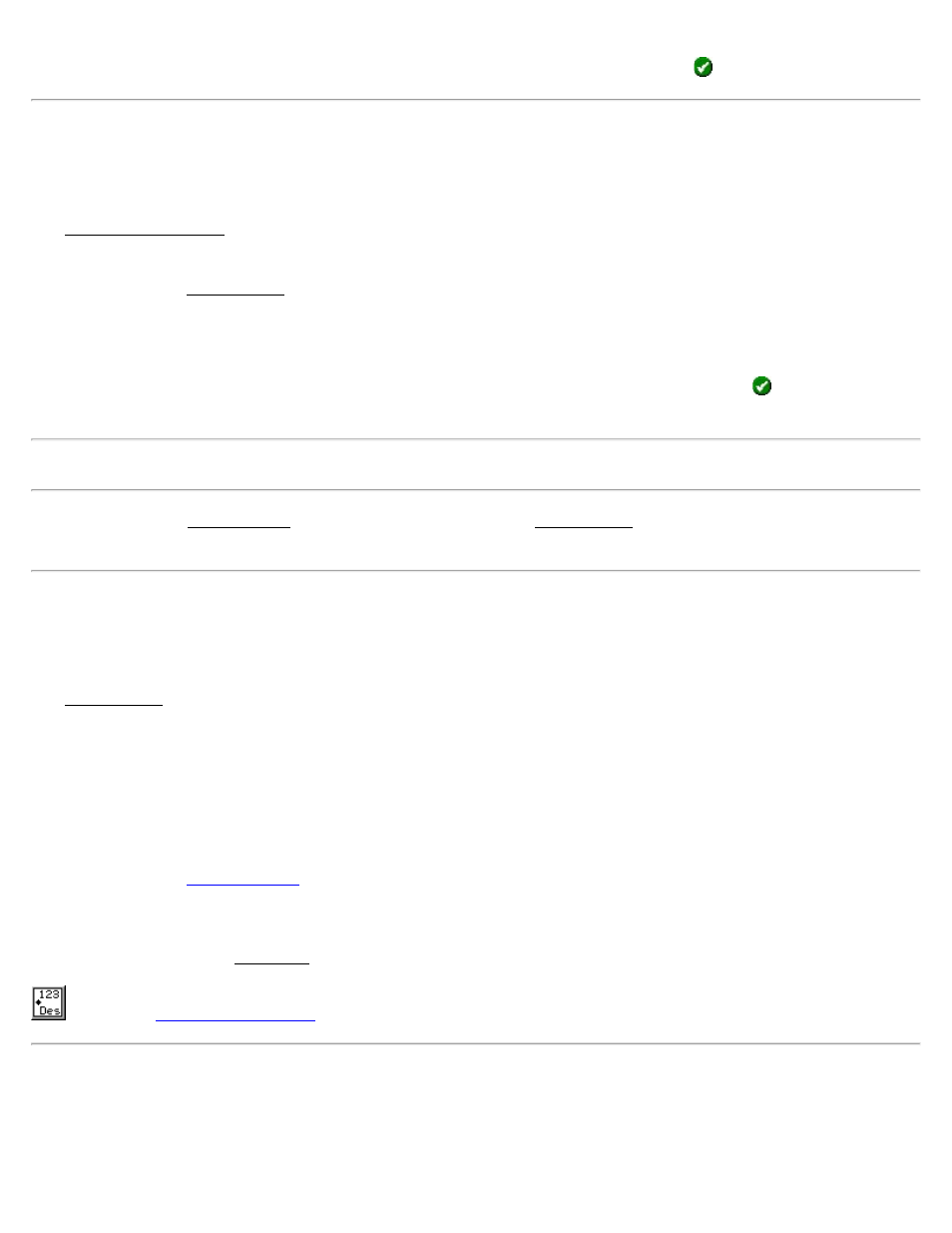
All the polylines in the current job are displayed. Select the appropriate polyline and tap
.
Add/Edit Break-lines
[Job] [View DTM] [Breaklines…]
The Add/Edit Break-lines screen is used to select, edit, create, or delete the break lines that will be used when
computing the DTM. The break lines that will be used when computing the DTM are listed in this screen.
[Edit…]: Opens the Edit Polyline screen where the selected polyline can be modified or a new polyline can be
created.
[Delete…]: Move the selected polyline to the Auxiliary layer.
[Add Existing…]: Displays all the polylines in the current job. Selecting a polyline and tapping
will move the
selected polyline to the DTM layer.
Note: If a boundary is defined, only polylines that fall within the boundary can be added.
[New…]: Opens the New Polyline screen, which is identical to the Edit Polyline screen and is used to create a new
polyline.
Edit Polyline
[Job] [View DTM] [Break-lines] [Edit…] or [Job] [View DTM] [Break-lines] [New…]
The Edit Polyline screen is used to perform some preliminary editing to a polyline prior to accessing the polyline
editor with the [Edit…] key.
[Tap Points…]: Allows you to tap points to define a new polyline. If a polyline was already selected prior to
accessing this screen, it will be replaced by the polyline being created.
[To / From…]: Allows you to define a range of points that define a polyline. If a polyline was already selected prior
to accessing this screen, it will be replaced by the polyline being created.
[Edit…]: Opens the
where the polyline can be further edited.
[Clear]: Permanently removes the selected polyline from the job.
[Properties…]: Opens the New Line screen where the description, layer and feature attributes can be modified.
: Opens the
screen to select what is displayed on the screen.
Points on DTM Layer
[Job] [View DTM] [Points…]
Survey Pro Help 5.00
58
