Point feature attributes, Edit polylines, Edit point - feature card – Spectra Precision Survey Pro v5.0 User Manual
Page 46
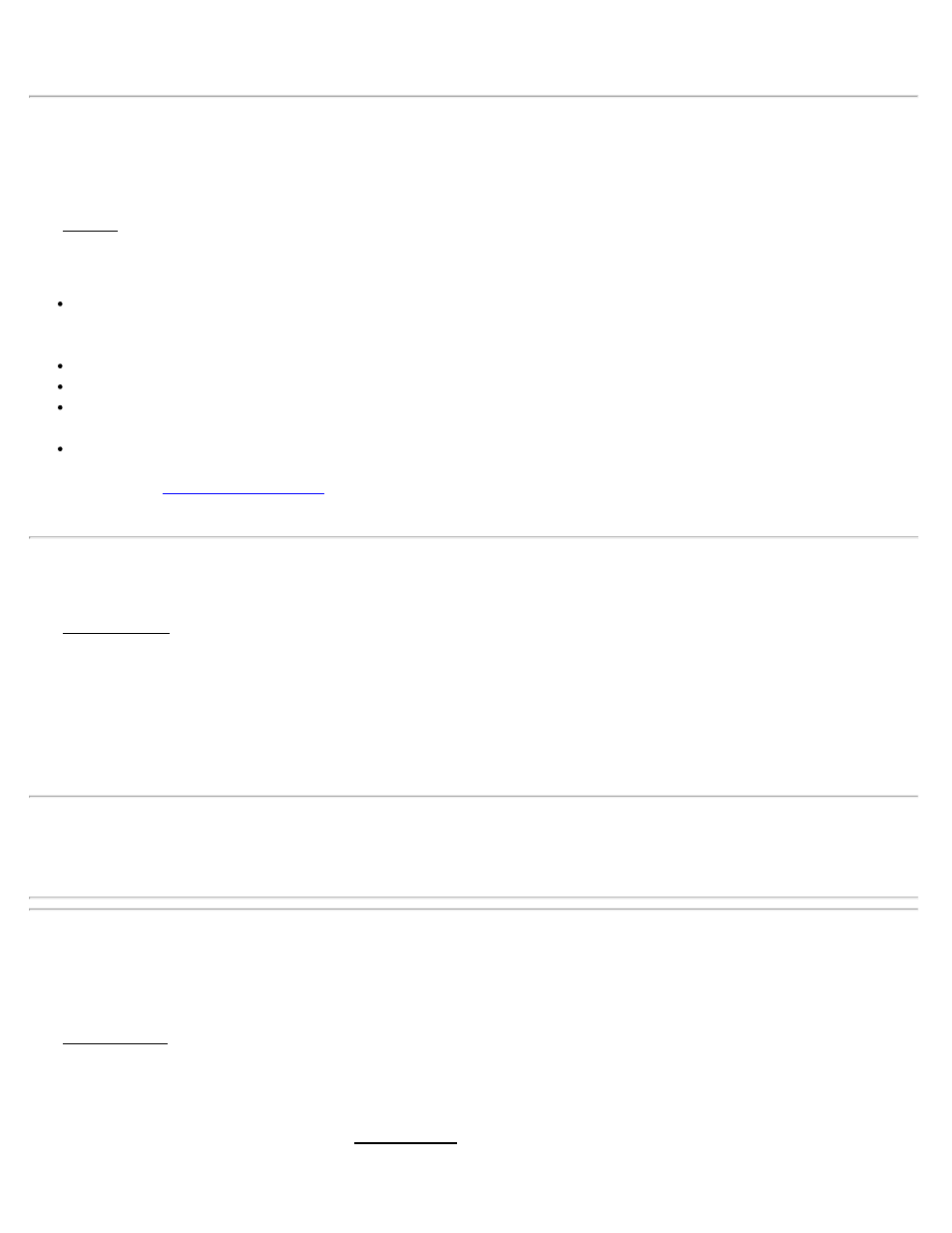
[Use for Vertical Calibration]: check this box if the calibration point pair is suitable to use for vertical calibration.
Edit Point - Feature
[Job] [Edit Points] [Edit…] [Feature]
The Feature card is used to modify the feature code and line work control code associated with the point.
Any feature codes for the selected point are shown in the list of codes. Each line of the list of codes shows:
Code Icon: Icon for the code. If you are using a FXL feature file, this icon will show whether the code is for a
point feature or a line feature. If you are not using a FXL feature file, or if this code is not defined in the FXL
file, the icon will be blank showing that it is a user entered feature.
Code Name: The abbreviated code string for this code.
Line work Icon: An icon representing the state of the auto line work for the point with this code.
Attribute: If this code also has feature attributes defined for it, the attribute icon will show if the attributes have
been entered.
Delete: Tap the x to remove this code from the point.
[+]: opens up the
where you can key in any code you wish or select one from a list of codes
defined in the Feature File (.FXL).
Pick a Feature
The Pick a Feature screen is used to enter a feature code string. You can pick a feature code from the list of codes, or
you can enter the string directly into the edit field. If you are using a Feature Code File (.FXL), you can pick from the
list of codes defined in the file, or you can enter any other code string to define a new feature. If you are not using a
Feature Code File, you can simply enter any string you wish to define the feature code for a point.
Filtered By: shows the current selection filter. You can tap on the filter icon to change the view filter.
[Feature Code]: enter the text string for a code, or double tap on the list to select the code string for an existing code.
Note: You can enter a code and the line work control code separated by a space in the [Feature Code] edit field, or
you can enter just the feature code and then assign the line work code with by tapping the line work icon next for that
feature code in the list of codes for this point.
Edit Polylines
[Job] [Edit Polylines]
The Edit Polylines screen is used to add, edit, and delete polylines in the current job.
The first screen will display a list of all the polylines that are stored in the current job. Selecting any of the polylines
listed will display a horizontal (overhead) and vertical (side) view of that polyline.
[Edit…]: Open the selected polyline in the New Polyline screen, described below.
Survey Pro Help 5.00
46
