Active map – Spectra Precision Survey Pro v5.0 User Manual
Page 227
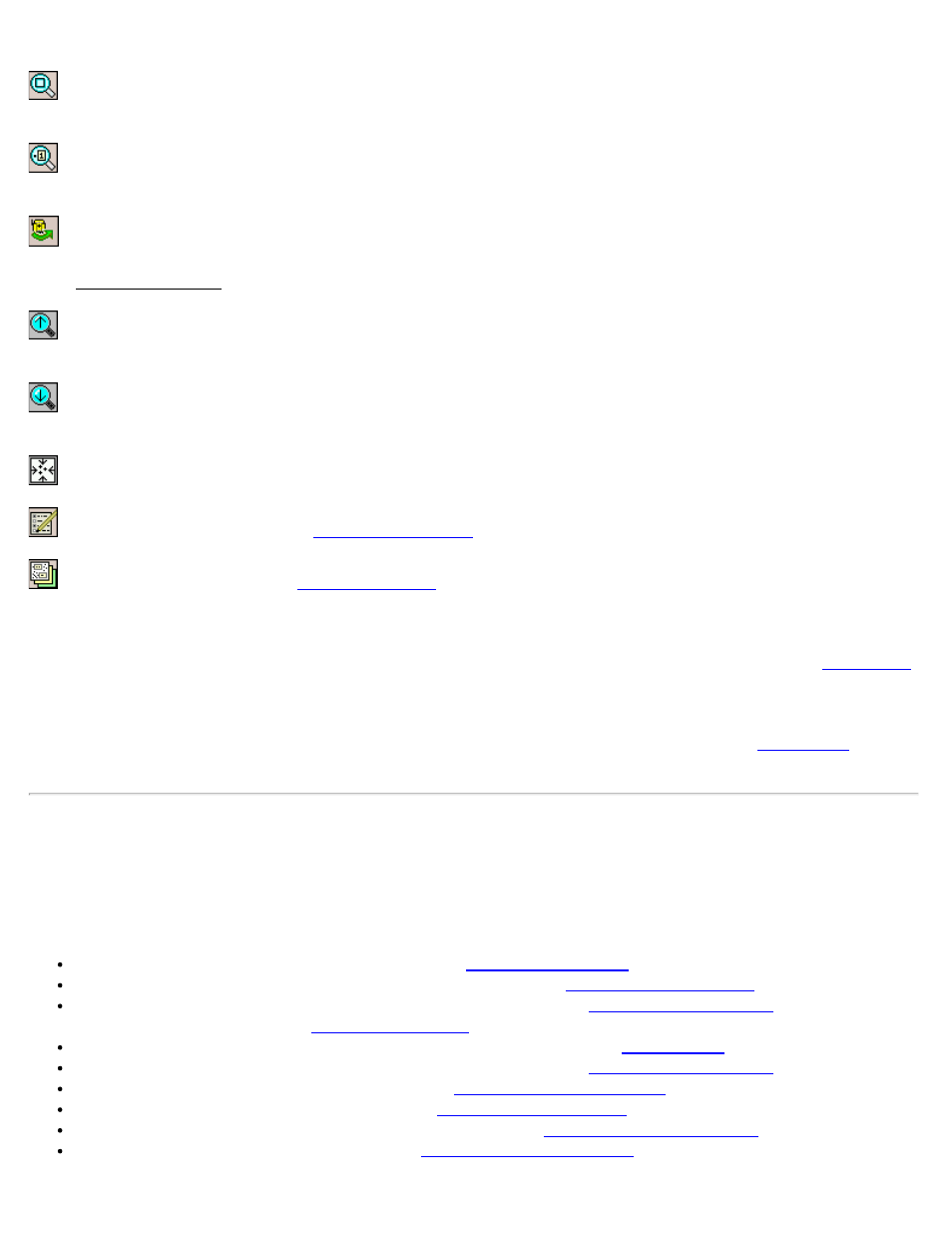
Zoom Window Button: allows you to drag a box across the screen. When your finger or stylus leaves the screen,
the map will zoom to the box that was drawn.
Zoom To Point Button: prompts you for a point name and then the map view will be centered to the specified
point with the point label displayed in red.
Turn To Point Button: Tap this button and then tap a point in the map view to automatically turn the total
station to the selected point. This is only available when a robotic total station is selected and Remote Control is active
in the Instrument Settings.
Increase Vertical Scale: is only available when viewing a vertical profile. Each time it is tapped, the vertical scale
of the view is increased.
Decrease Vertical Scale: is only available when viewing a vertical profile. Each time it is tapped, the vertical
scale of the view is decreased.
Zoom Preview Button: will display only the points that are currently in use.
Map Display Options: opens the
screen, described below.
Manage Basemaps: opens the
screen, described below (only available from the main map
view, accessed from the command bar button).
The main map and survey routine maps can function as an active map, where you can perform COGO and survey
functions directly from the map. Tap and hold on the map to bring up a context menu where you can pick
functions.
The main map can function as an active survey map, where you can measure and store points directly from the map.
Tap and hold on the main map to bring up a context menu where you can toggle the map to enter
functions.
Active Map View
The main map as well as any map on a survey routine will also function as an active map, which allows you to
perform several actions directly from the map. Tap and hold on the map to bring up a context menu of available
actions. The actions available will depend on what you have selected at the tap and hold location:
Point to Point: Select a second point to perform an
Point to Location: Select a location from the map to perform an
Point to Line: (when a point is selected) Select a line to perform an
, or select two
additional points to perform an
Corner Angle: Select a middle point and then an end point to perform a
Point to Line: (when a line is selected) Select a point to perform an
Line to Location: Select a location to perform an
Location to Point: Select a point to perform an
.
Location to Location: Select a second location to perform an
.
Location to Line: Select a line to perform an
Survey Pro Help 5.00
227
