Calculator – Spectra Precision Survey Pro v5.0 User Manual
Page 61
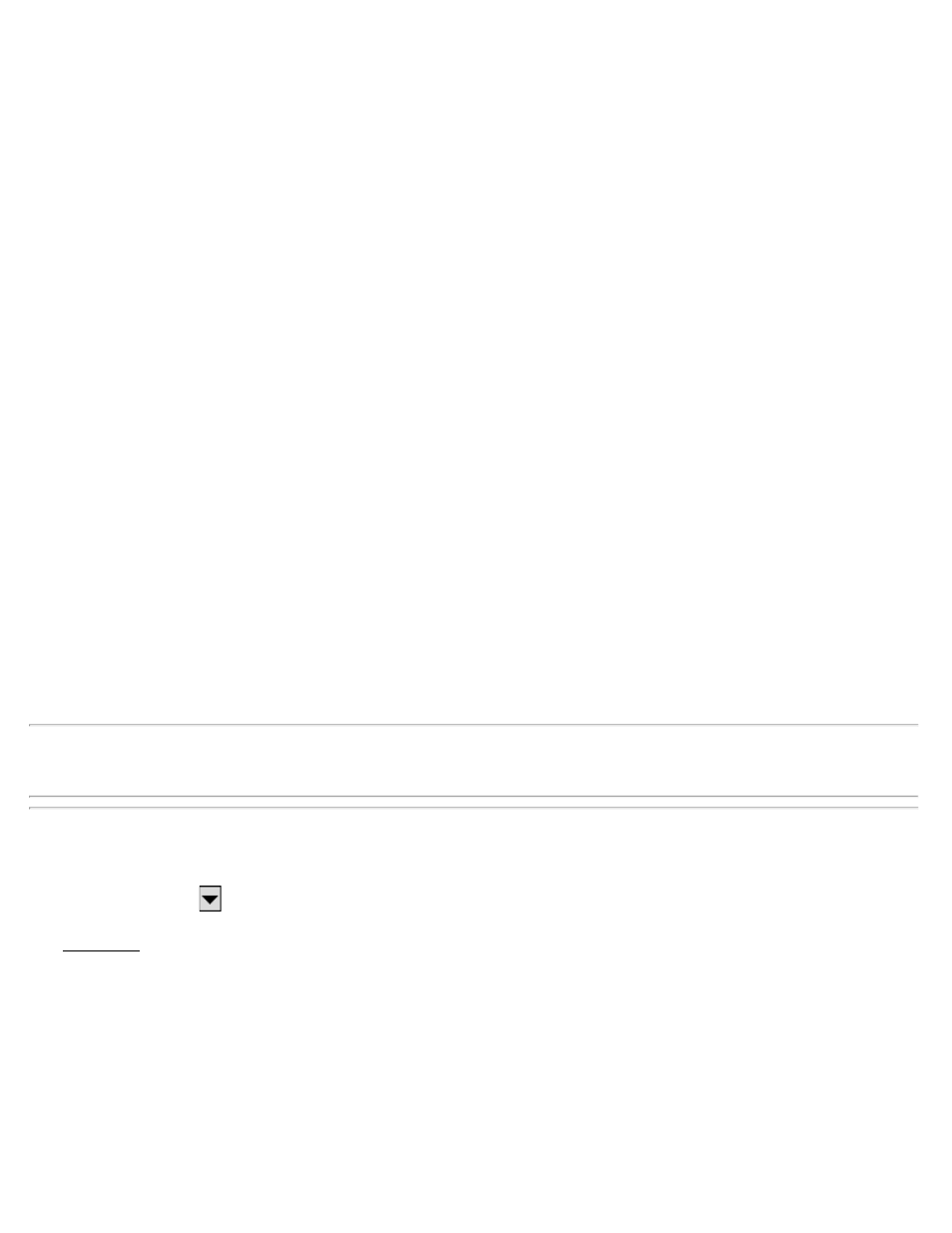
job file.
Filename: Displays the current job file name.
Feature Code File: Displays the feature code filename used in the current job.
Folder: Displays the directory where the current job file is located.
Size: Displays the size of the current job.
Created: Displays the date that the current job was created.
Points: Displays the first and last point names and if alphanumeric point names are being used.
Lines: Displays the number of polylines and alignments that are in the current job.
Roads: Displays the number of roads in the current job and the filenames associated with them.
Basemaps: Displays the number of basemaps in the current job and the filenames associated with them.
Attributes Collected: Displays the number of point and line attributes used in the current project.
Pictures: Displays the number of pictures used in the current project.
Total Storage: Displays the total amount of memory that is installed on the data collector.
Available Storage: Displays the amount of free memory that is available to use for jobs.
Wasted Space: Displays the amount of empty space that is being used by the current job. This space can be recovered
as described below.
[Recover Wasted Space Now]: As you add and remove points and lines in a job, empty gaps can result within the job
file. These gaps use storage space. This button will remove any gaps in the job file, thus recovering the wasted space.
Note: The software checks for low memory situations every minute. When the available system memory falls below
256K of RAM, a warning is displayed.
Calculator
[Job] [Calculator] or
, Calculator (where applicable)
The Calculator screen behaves exactly like any other RPN-format calculator. It consists of a stack that can contain any
number of values and buttons that perform various operations. When a value is being entered from the keypad, it is
displayed in a special area called the active area. This value is then place in Level 1 of the stack after tapping the Enter
key.
Tapping a button on the display performs the corresponding operation on either the last value in the display, or the last
two values, depending on the operation. Each button is explained below where the value in Level 1 is x and the value
in Level 2 is y.
+: Adds x and y.
÷: Divides y by x.
Survey Pro Help 5.00
61
