12 snip file, 13 track pipeline, 1 setting up parameters – Triton Isis User Manual
Page 222
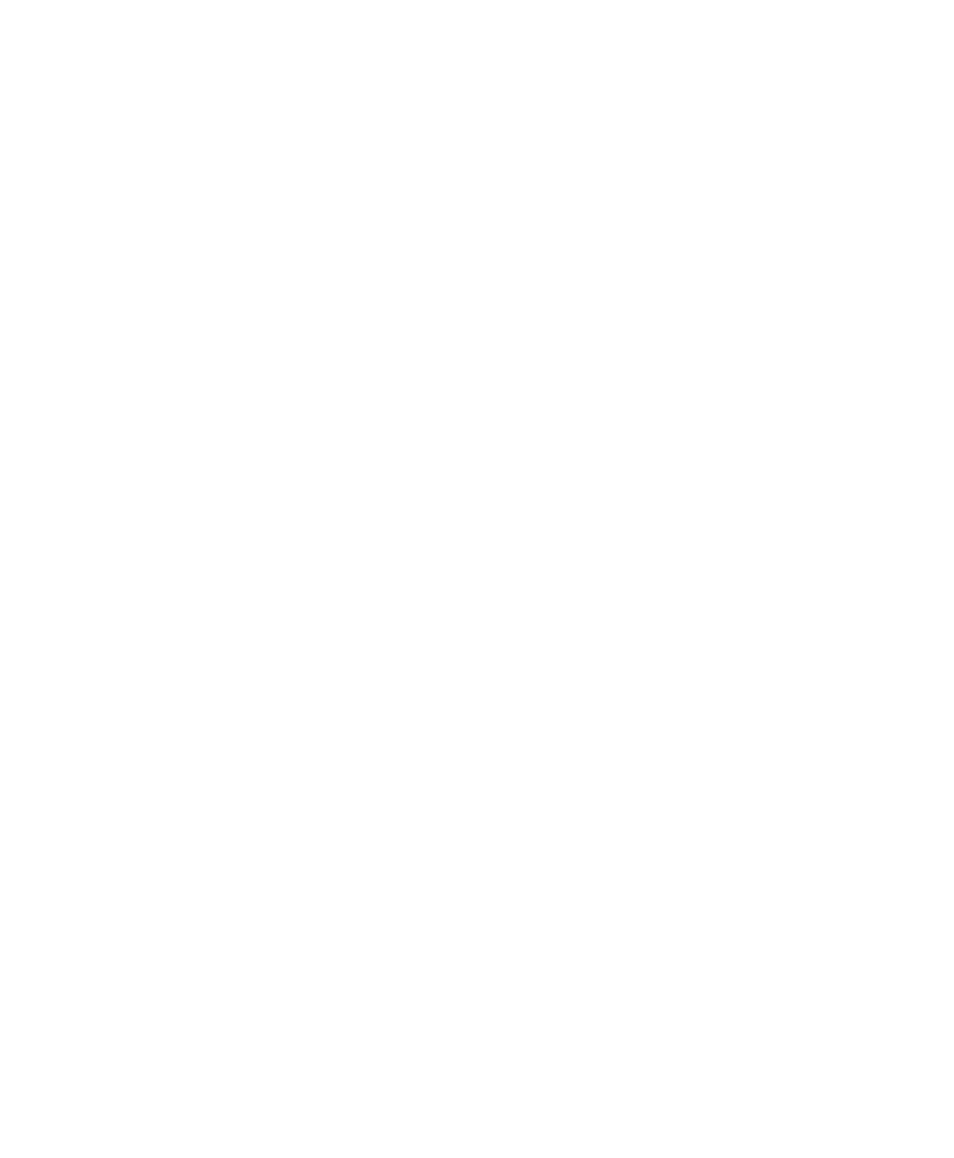
June 2004 Isis® Sonar User's Manual, Volume1
208
The first column of data lists your northings (the X vector), the second column
your eastings (the Y vector), and the third column shows your depth as
measured from the Z vector offset you established when you set up your sonar in
Isis. (See
4.1, ‘Sonar Setup’
)
9.12 Snip File
The Snip File command allows you to save some or all of one or more files in a
single new file. If you choose Snip File, Isis displays a standard Windows Save
As dialog box. From it, select a path and enter a file name using the DAT or SEG
extension.
This command is available in Playback Mode only.
When Snip File is on, there is a check mark next to the command in the Tools
menu. As long as the check mark is there, the specified file remains open and
any replayed data is appended to the end of the file. In this way, it is possible to
string together any number of data files in a single file.
To turn Snip File off, select the command again and Isis will close the file.
9.13 Track Pipeline
Using Isis, you can track lengths of pipes or cables on the seafloor. This is useful
when you want to identify unsupported sections of pipe or cable. Unsupported
objects may require more maintenance than supported ones, due to greater
stresses and increased probability of failure. You use the Track Pipe_line
function of the Tools menu to identify those sections that may require
maintenance.
9.13.1 Setting up Parameters
In order for the pipetrack module to work at its best, the side-scan sonar
image should be as noise free and as stable as possible. The towfish should
be positioned such that the pipe lies at between 25% and 75% of the range
scale being used, and the towfish height should be maintained at 10% to
15% of the range. The usable range scale will vary depending on the pipe
diameter; however, a range of 100m is appropriate for most pipelines.
To get optimally displayed pipeline data in your Isis waterfall, you will be
working with two dialog boxes: The Pipe Tracking dialog box and the Pipe
Tracking Setup dialog box.
Chapter 9: Using the Tools Menu
