4 tracking points manually – Triton Isis User Manual
Page 169
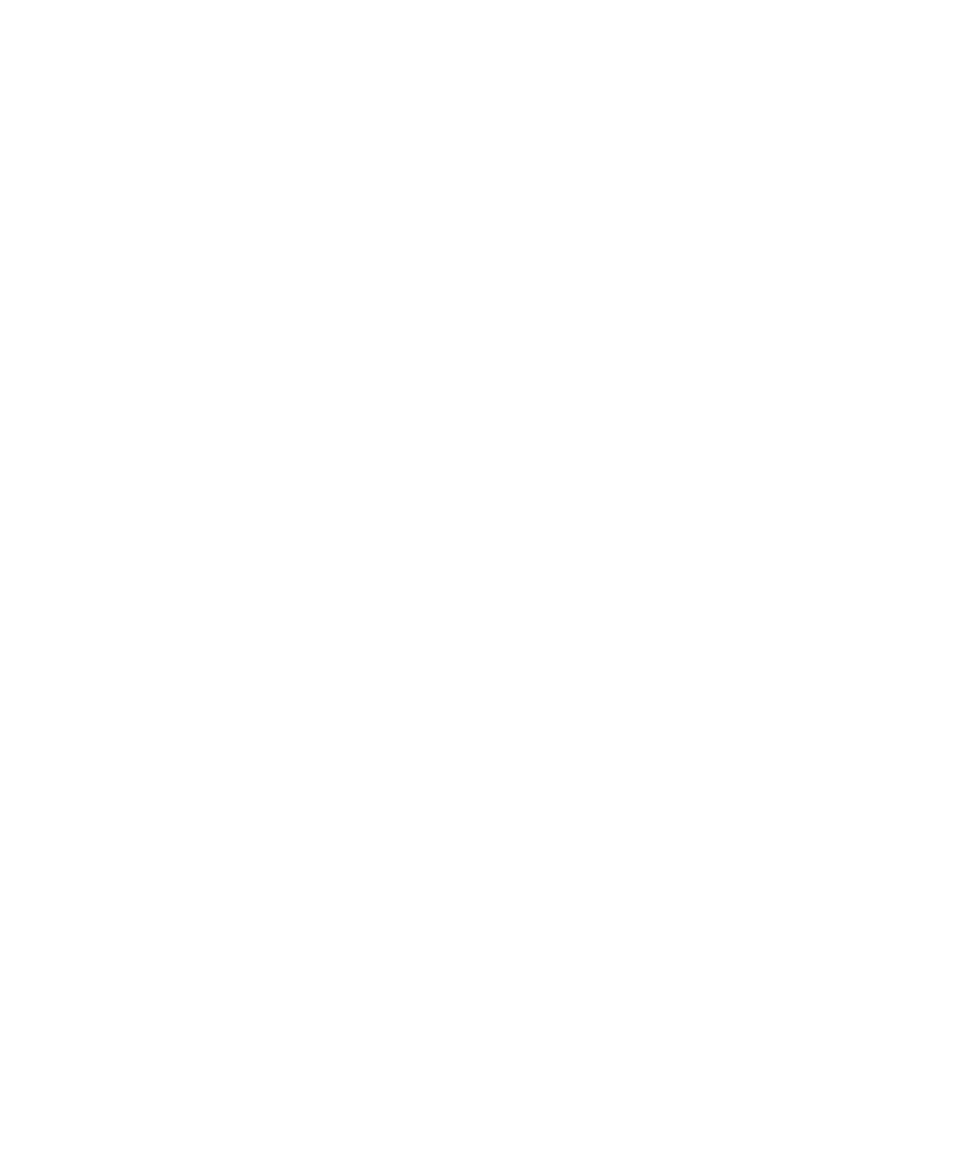
June 2004 Isis® Sonar User's Manual, Volume1
155
9.3.4 Tracking
Points
Manually
The manual method of tracking points gives you precise control over the
placement of points in your imagery. It is a good method to use if you have
highly irregular or non-linear features that you wish to log as points.
To manually track points
1. Choose
Manual in the Automatic tracking (linear features) area of the
Digitize Lines and Polygons dialog box.
2. With or without pausing the imagery, place your trackball’s pointer on the
area in your data imagery where you want the first point of your line or
polygon to start.
3. Hold down the ALT key and left-click with the trackball or mouse.
The system responds with the following actions:
• Isis inserts a numbered marker at the point where you clicked in the
imagery.
• Isis displays the Digitize Lines and Polygons dialog box if you have
not already accessed it from the main Isis menu.
• The Log As area of the dialog box becomes available, and the
system activates the Single Point option in this area.
• If navigation data is available for the imagery, the system displays
the navigation data and the number 1 to the left of the data in the
area for listing points. The left-hand side of Figure 9-6 shows this.
Notice that when you clicked in the data stream, the first point, and its
associated navigation data, is entered into the list of the dialog box.
4. If you’re going to log more points, place your pointer at a new location of
interest and do the ALT left-click action again to enter a new point. You
may have to press
new area of interest.
The system responds with the following actions:
The system responds by enabling the Linear Feature (lines) choice in the Log
As area of the dialog box.
Additional entries also appear in the Points area of the dialog box.
Isis continues to insert numbered markers at the plotted points and connects the
numbered markers with a line showing the tracked line.
Chapter 9: Using the Tools Menu
