7 saving tracked points – Triton Isis User Manual
Page 172
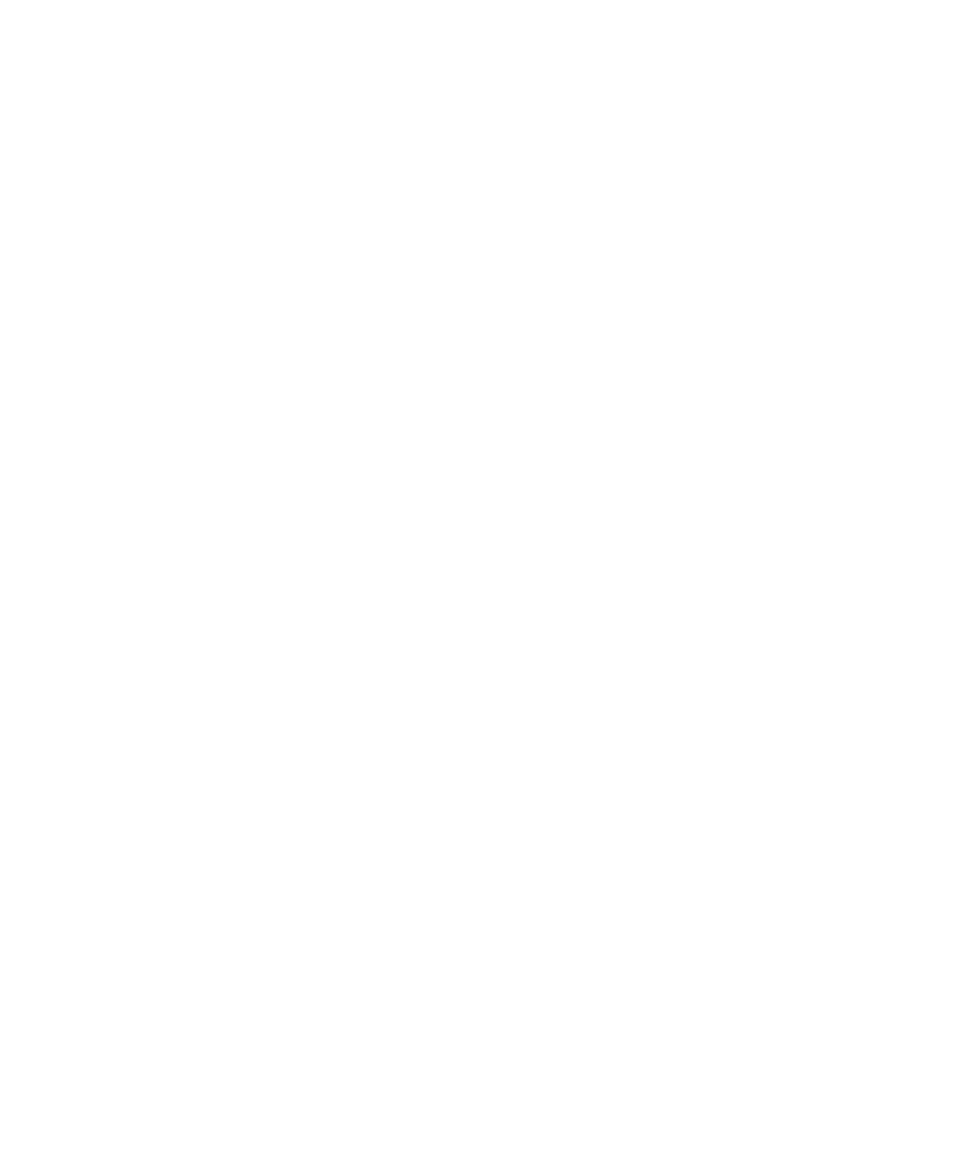
June 2004 Isis® Sonar User's Manual, Volume1
158
Automatic tracking begins. As with semi-automatic tracking, Isis:
• puts numbered markers at the plotted points in your imagery,
• connects the numbered markers with a line to show the tracked
line,
• adds points to the list of points in the dialog box.
Unlike Semi-automatic tracking, Isis continues to track points as long as
your waterfall is not paused or until it reaches the end of file (whichever
comes first). When the user is digitizing a line or polygon contact, a prompt
is displayed before automatically switching to the next file in time.
9.3.7
Saving Tracked Points
Regardless of the tracking method you use, you can save your tracked
points as an image in the Target utility, as an ASCII file (DXF, plain ASCII,
or semi-colon delimited ASCII), or both as a Target image and as an ASCII
file.
To specify an ASCII output file name for collected points
1. In the Digitize Lines and Polygons dialog box, choose the type of output
to be saved in the ASCII file: DXF AutoCAD, Simple ASCII, or Semi-
colon delimited ASCII.
2. Click
Set.
Isis displays a standard Save As dialog box.
3. Type a file name. You can also specify the file’s path.
4. Click
Save.
The file you specify here will be associated with the set of points currently
displayed in the Descriptions text box of the Digitize Lines and Polygons
dialog box. At this time you have not saved any data in the named file; you
have merely given it a file name.
To include custom data fields in your ASCII output file
1. Put a check mark in the Custom Data Fields box.
The system makes the header and value fields available when the
Custom Data Fields box is checked.
2. Type labels that you believe will help you identify the data that will
appear in the columns of your ASCII output file.
Chapter 9: Using the Tools Menu
