Uploading a file – Allied Telesis AT-S62 User Manual
Page 119
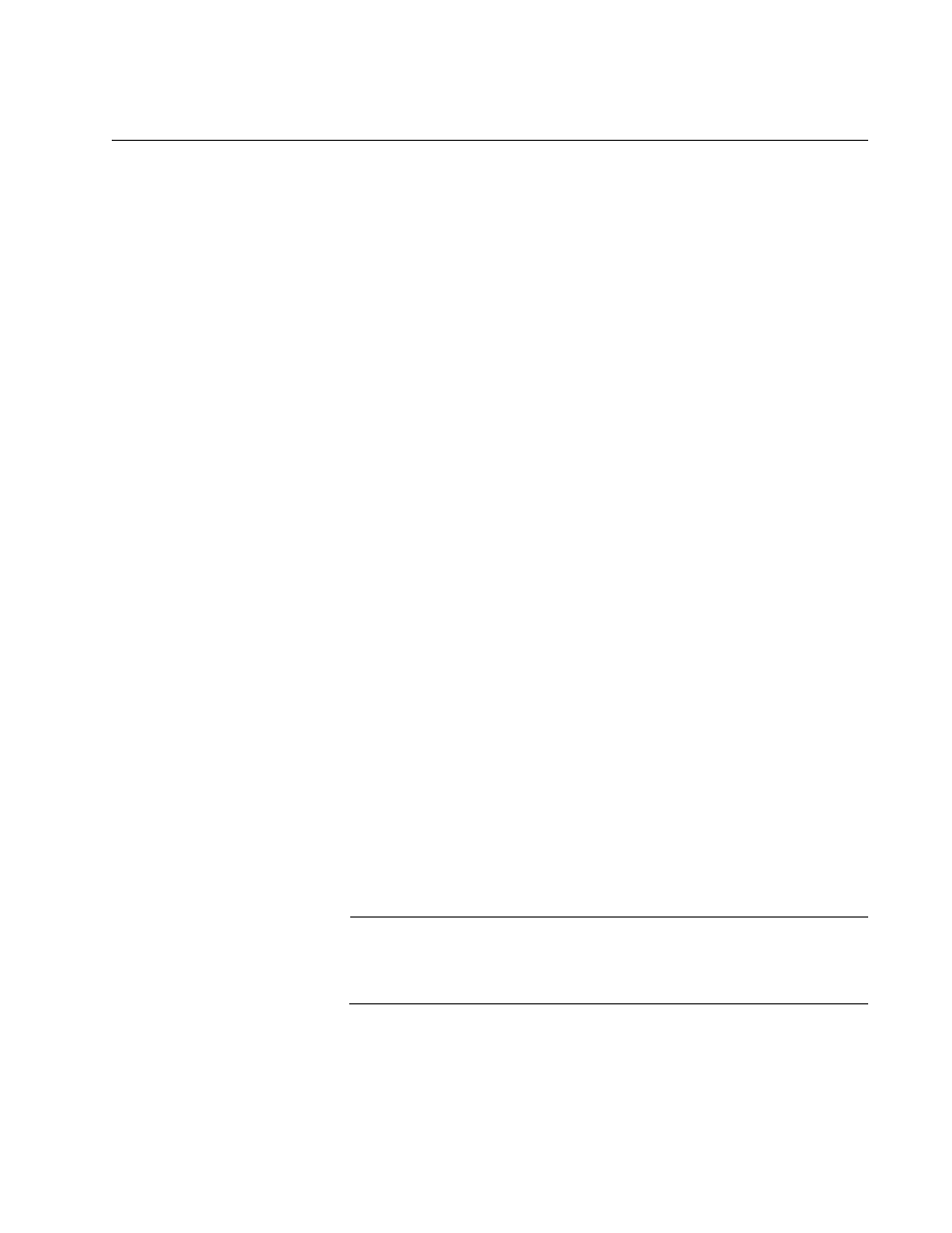
AT-S62 Management Software Web Browser Interface User’s Guide
Section II: Advanced Operations
119
Uploading a File
This procedure explains how to upload a file from the switch’s file system
to a TFTP server on your network using the web browser interface. You
can upload any of the following files:
Boot configuration file
Public encryption key
CA certificate
CA enrollment request
Event log file
Note the following before you begin this procedure:
You must use TFTP to upload a file using a web browser management
session.
There must be a node on your network that contains the TFTP server
software.
You must start the TFTP server before you begin the upload
procedure.
The switch with the file to be uploaded must have an IP address and
subnet mask, such as a master switch of an enhanced stack. If the
switch does not have an IP address, such as a slave switch, you can
upload the file from a local management session of the switch using
Xmodem. For instructions, refer to the AT-S62 Management Software
Menus Interface User’s Guide.
To upload a file, perform the following procedure:
1. From the Home Page, select Configuration.
2. Select the Utilities menu option.
3. Select the System Utilities tab.
The System Utilities tab is shown in Figure 28 on page 117.
Note
The top portion of the tab returns the switch to its factory default
settings. For instructions, refer to “Returning the AT-S62 Software to
the Factory Default Values” on page 49.
4. In the TFTP Server IP Address field, enter the IP address of the
network node with the TFTP server software.
5. In the TFTP Operation field, click Upload.
