Working with bookmarks and cross-references 217 – Nisus Writer Pro User Manual
Page 9
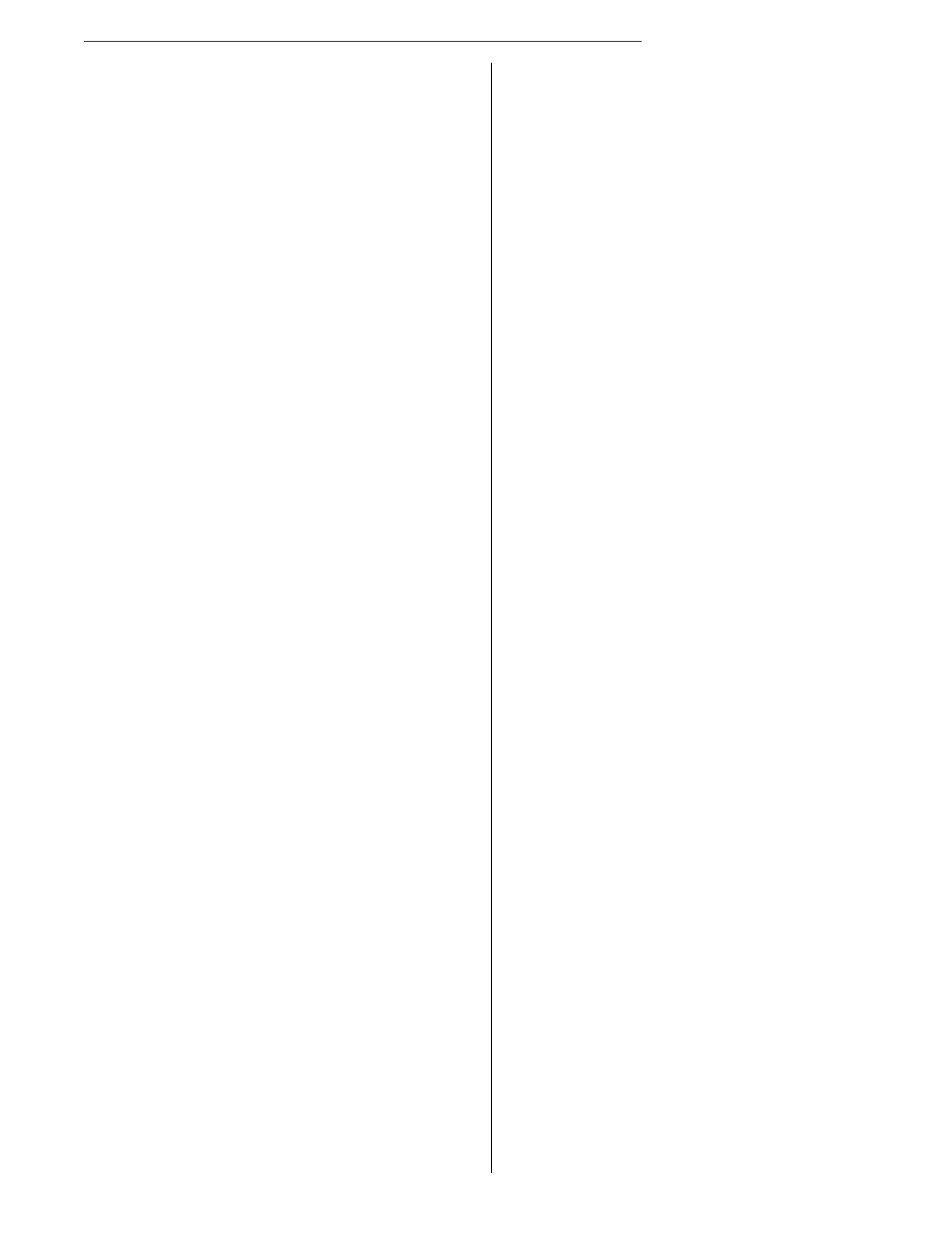
Table of Contents
e
Navigate among the cells of a table
Select cells, or portions of… or the entire table
Determine the alignment (position) of a table in
Determine the alignment (position) of text in a
Align text in table cells along the decimal point 200
Cause the table to resize to fit its contents (and
Cause the table to resize to fit the full extent of the
Adjust the padding around the contents of a cell
Modify the lines (edges, borders, etc.) of a table 210
lear the selection of lines to modify
Determine the thickness of the lines
Determine the style (pattern) of the lines
Determine the color of the lines
et the shading (color) of cells
Determine the pattern of cells
Set the color of the foreground and background of a
Copy the contents, but not the “tableness” of a
Find and/or replace text in a table
Working with Bookmarks and Cross-references
Set a bookmark as something other than selected
Display the bookmarks Navigator pane
Edit an automatically named bookmark
Edit the name of a “Bookmark as…” bookmark
View bookmarks in alphabetical order
View bookmarks according to their location in the
Add Cross-References to Your Text
Adding other links in your text
Add a hyperlink to any content available in the
Add a hyperlink to any file on your connected hard
Add a hyperlink to a location on the World Wide Web
Find the Original “Bookmarked” Text to Which
Have cross-referenced text hyperlinked when saving
................................
.................................................................
.............................................
.........................................................
.....................................
.....................................
................................................
...................................................
...............................................
..............................
...................................
.....................................................
..........................................................
...................................
...............................
...................................
.................................................................
......................................
................................
...............................................
..........................................
.........................................................
.....................................................................
..........................................
........................................................
.................................................................
................................................
......................................
...................................
..................................
.........................................................
..........................................................................
........................................................................................
......................................
Jump to Any Page in Your Document
Jump to any page using the menus
Jump to any page using the page number display in
Creating Tables of Contents, Outlines and
About Tables of Contents and Indexes
Designate text to appear in the table of contents
See what text has been included in the table of contents
Display the table of contents Navigator pane
Jump to a heading in the table of contents
Jump to the next or previous heading in the table of
Highlight text marked for the table of contents
Remove an entry from the table of contents
Set the various headings of your document so that they
automatically appear in the table of contents
Insert a table of contents into your document
Update the table of contents you have inserted into
Remove a table of contents from your document
Format the text of your table of contents
Determine whether page numbers appear or not
Determine whether numbers follow a tab or not 231
Set what appears when line breaks or tab characters
Set the paragraph style associated with each level of
Set the leader that appears between the table of
contents text and the page number
Modify the appearance of the text in the table of
Add highlight color to your inserted table of contents
Create a new table of contents
Determine which table of contents is active
Quickly add text to the table of contents of your choice
Maintain a running table of contents
Using the Table of Contents Navigator as an outline 234
Modifying the structure of your document using the
Moving portions of your document
Demoting portions of your document
Promoting portions of your document
Designate text to appear in the index
Index one thing as something else “index as”
Emphasize the page of a particular occurrence of an
Emphasize a particular term in the index
Index multiple terms as one term using the Find/
Use the index to refer to other entries
Index all occurrences of the word in the “Index as
Add an additional “Index As” reference to indexed
Create an index entry which references all text of a
given font, size and/or style (or language)
Automatically index your document using a word list
Create a word list as a tool for preparing an index
See what text has been included in the index
Remove an entry from the index
Insert an index into your document
Update the index you have inserted into your document
Remove an index from your document
Determine the appearance of what separates the
various sections of your index
.............................................
........................................................
......................................
........................................................................................
...................................................................
............................................................................
.............................................................
..................................................................................
...........................................
..............................................
...................................................................
........................................................................................
...................................
........................................................................................
....................................................
....................................
.......................................
......................................................
.........................................
....................................................
...........................................................
...............................................................
...........................................................................
.........................................
...........................................
........................................................................................
..................................................................................
................................
........................................................................................
