Nisus Writer Pro User Manual
Page 461
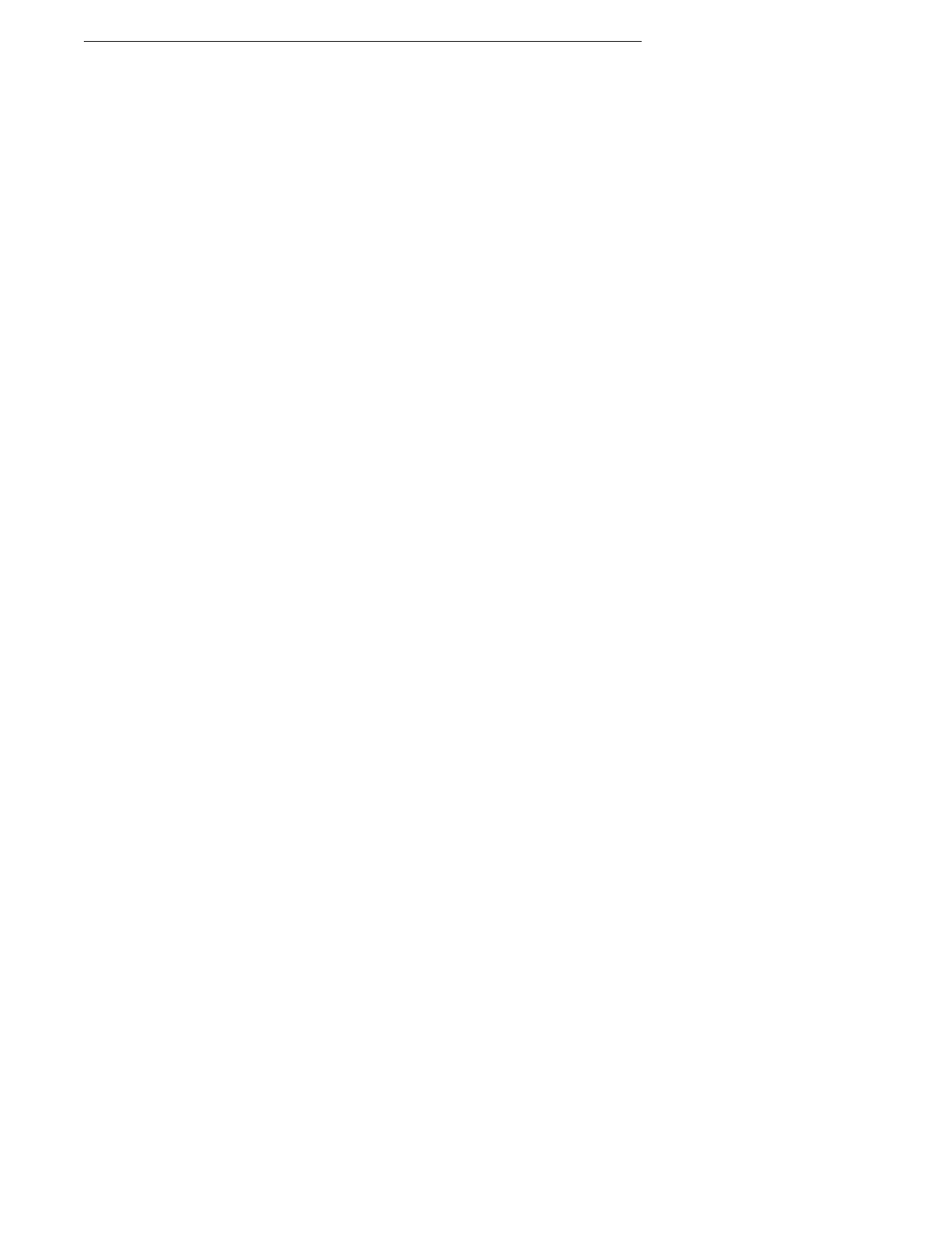
441
Zoom
Choose commands from the menu View > Zoom to display your document at
various preset percentages 800%, 400%, 200%, 125%, 100%, 75%, 50%, or 25%;
to set your own percentage (Other…). In addition…
▸
Show Text Width
Shows the maximum width of the text of your document in Page
View, hiding the margins.
▸
Show Page Width
Shows the maximum width of your document in Page View.
▸
Show Entire Page
Shows the entire width and height of your document in Page View.
Rulers
Choose commands from the Rulers submenu to display a horizontal and/or
vertical ruler as well as determine the kinds of units the rulers count in.
Show Rulers
Shows or hides whatever rulers are checked in the portion of the
menu immediately below.
Horizontal Ruler
Displays a ruler (with certain paragraph formatting tools) at the top
of the Nisus Writer Pro document window.
Vertical Ruler
Displays a ruler along the left edge of the Nisus Writer Pro
document window.
Other commands of the Rulers submenu enable you to choose the
units displayed on the ruler. You can choose from among
Centimeters (cm), Inches (in), Millimeters (mm), Picas (pc), or
Points (pt) .
Toolbar
Choose commands from the menu View > Toolbar to customize the display of the
Toolbar.
▸
Show Toolbar
Turns on or off the display of a bar of tools at the top of the Nisus
Writer Pro document window.
▸
Customize Toolbar…
Opens a sheet that enables you to customize the appearance of the
Toolbar.
▸
Add Custom Toolbar Item…
Opens a dialog that enables you to add any command on the Nisus
Writer Pro menus (and any associated image) to the Toolbar. Adding
a custom Toolbar item is explained in detail beginning on page 391.
Tooldrawer
Choose commands from the menu View > Tooldrawer to customize the display of
the Tooldrawer.
▸
Show Tooldrawer
Turns on or off the display of a drawer of tools to the right or left
side of the Nisus Writer Pro document window (depending on the
side set in the General preferences of Nisus Writer Pro).
▸
Attach on Left Side
Causes the Tooldrawer to display on the left side of the document
window if you have set the General preferences of Nisus Writer Pro
to have it display on the right (or the reverse). This command can
override the preference on a per-window basis.
▸
Show Palette Library
Opens the Palette Library window which allows you to define groups
of palettes for your work.
Navigator
Choose commands from the menu View > Navigator to customize its display.
▸
Show/Hide Navigator
Turns on or off the display of a (resizable) pane on the left side
Nisus Writer Pro document window that lists all the bookmarks or
table of contents entries in the document.
▸
Attach on Left Side
Causes the Navigator to display on the left side of the document
window. Toggle this off to have it display on the right.
▸
Show/Hide Bookmarks Causes the Navigator to display or hide the bookmarks in your
document.
▸Attach on Left Side
Causes the Navigator to display the table of contents of your
document
Comments
Opens a pane on the side of your document window to display whatever comments
appear in your document.
Tracked Changes
Opens a pane on the side of your document window to display whatever changes
have been tracked in your document.
Go to Page…
Opens a dialog that enables you to enter any page number of your document to
which you wish to jump. You can choose between the logical or physical page
number. If you have multiple sections in your document jumping to the logical
page number takes you to that page in the current section.
Go to Header
Moves your insertion point to the closest header area and highlights all text there.
Go to Footer
Moves your insertion point to the closest footer area and highlights all text there.
