Ge 457 – Nisus Writer Pro User Manual
Page 477
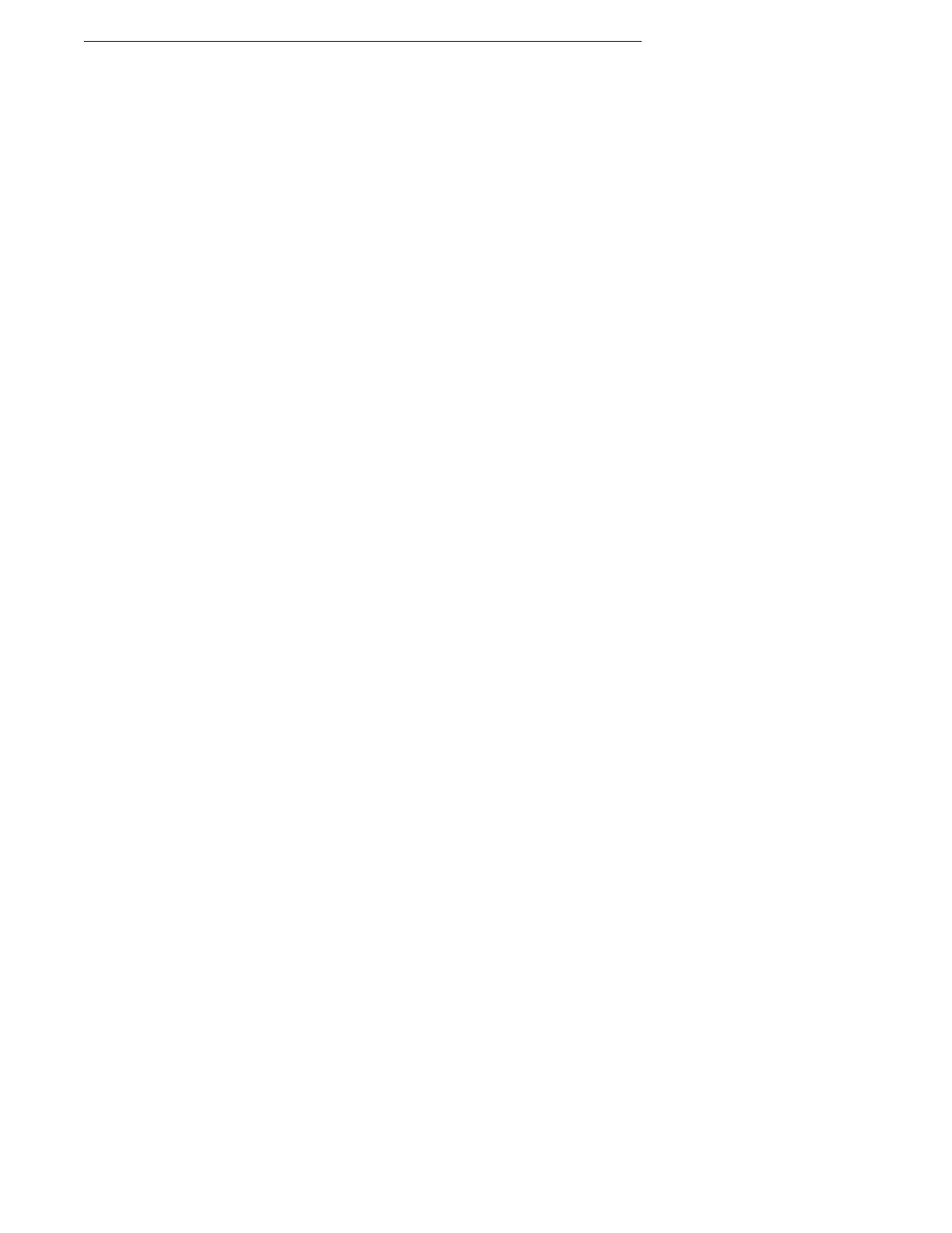
457
the menu command Tools > Shape Metrics > Set Adjustment
Amounts….
▸
Decrease Width
Decreases the width of selected shapes by the number of points
designated in the Adjustment Settings dialog opened by choosing
the menu command Tools > Shape Metrics > Set Adjustment
Amounts….
▸
Increase Height
Increases the height of selected shapes by the number of points
designated in the Adjustment Settings dialog opened by choosing
the menu command Tools > Shape Metrics > Set Adjustment
Amounts….
▸
Decrease Height
Decreases the height of selected shapes by the number of points
designated in the Adjustment Settings dialog opened by choosing
the menu command Tools > Shape Metrics > Set Adjustment
Amounts….
▸
Rotate Clockwise
Rotates the selected shape(s) clockwise by the amount of degrees
designated in the Adjustments Settings dialog opened by choosing
the menu command Tools > Shape Metrics > Set Adjustment
Amounts….
▸
Rotate Counterclockwise
Rotates the selected shape(s) counterclockwise by the amount of
degrees designated in the Adjustments Settings dialog opened by
choosing the menu command Tools > Shape Metrics > Set
Adjustment Amounts….
▸
Set Adjustment Amounts…
Opens a dialog that enables you to set the amounts by which
shapes are shifted, resized, and rotated.
▸
Show Shape Metrics Palette
Opens the Shape Metrics palette which enables you to set a wide
variety of precise measurements of your shapes.
Shape Fill
Choose commands from the menu Tools > Shape Fill to affect the style, color,
opacity and shadow of selected shapes, as well as open the Shape Fill palette and
the Shape Shadow palette.
▸
Style
Choose commands from the menu Tools > Shape Fill > Style to
apply one of a wide variety of “styles” or patterns to the fill of
selected shapes. These are the same styles or patterns available in
the Table Cell Shading palette.
▸
Color
Choose commands from the menu Tools > Shape Fill > Color to
add color to the fill of selected shapes. The default colors available
are: Black,
Brown
,
Dark Red
,
Red
,
Purple
,
Orange
,
Fuchsia
,
Dark
Green
,
Green
,
Yellow
,
Dark Blue
,
Blue
,
Teal
,
Cornflower Blue
,
Cyan
,
Dark Gray
,
Gray
, and
Light Gray
.
▸
Opacity
Choose commands from the menu Tools > Shape Fill > Opacity to
set the opacity of the fill of selected shapes. The available options
appear in 10% increments from 0% (Clear) to 100% (Solid). More
precise increments are available in the Shape Fill palette.
▸
Shadow
Choose commands from the menu Tools > Shape Fill > Shadow to
set the shadow of selected shapes. The available options are None,
Glow, Normal and Hard. More precise increments are available in
the Shape Shadow palette.
▸
Show Shape Fill Palette Opens the Shape Fill palette which gives you many options for the
pattern (“style”), color and opacity of the fill of shapes.
▸
Show Shape Shadow Palette
Opens the Shape Shadow palette which gives you the option for
turning the shadow of shapes on or off, as well as determining its
color, opacity, blur and offset.
Shape Stroke
Choose commands from the menu Tools > Shape Stroke to modify the perimeter
line of selected shapes.
▸
Line Style
Choose patterns from the menu Tools > Shape Stroke > Line Style
to determine the style of the perimeter line of a shape. These are the
same line options that are available in the Style pop-up menu in the
Table Cell Borders palette as well as all other locations where you
can define a line in Nisus Writer Pro.
▸
Thickness
Choose patterns from the menu Tools > Shape Stroke >
Thickness to determine the thickness of the perimeter line of a
