Move to and from comments, Select all text within comments, Collapse or expand the comments in your document – Nisus Writer Pro User Manual
Page 349: Document, Ge 329
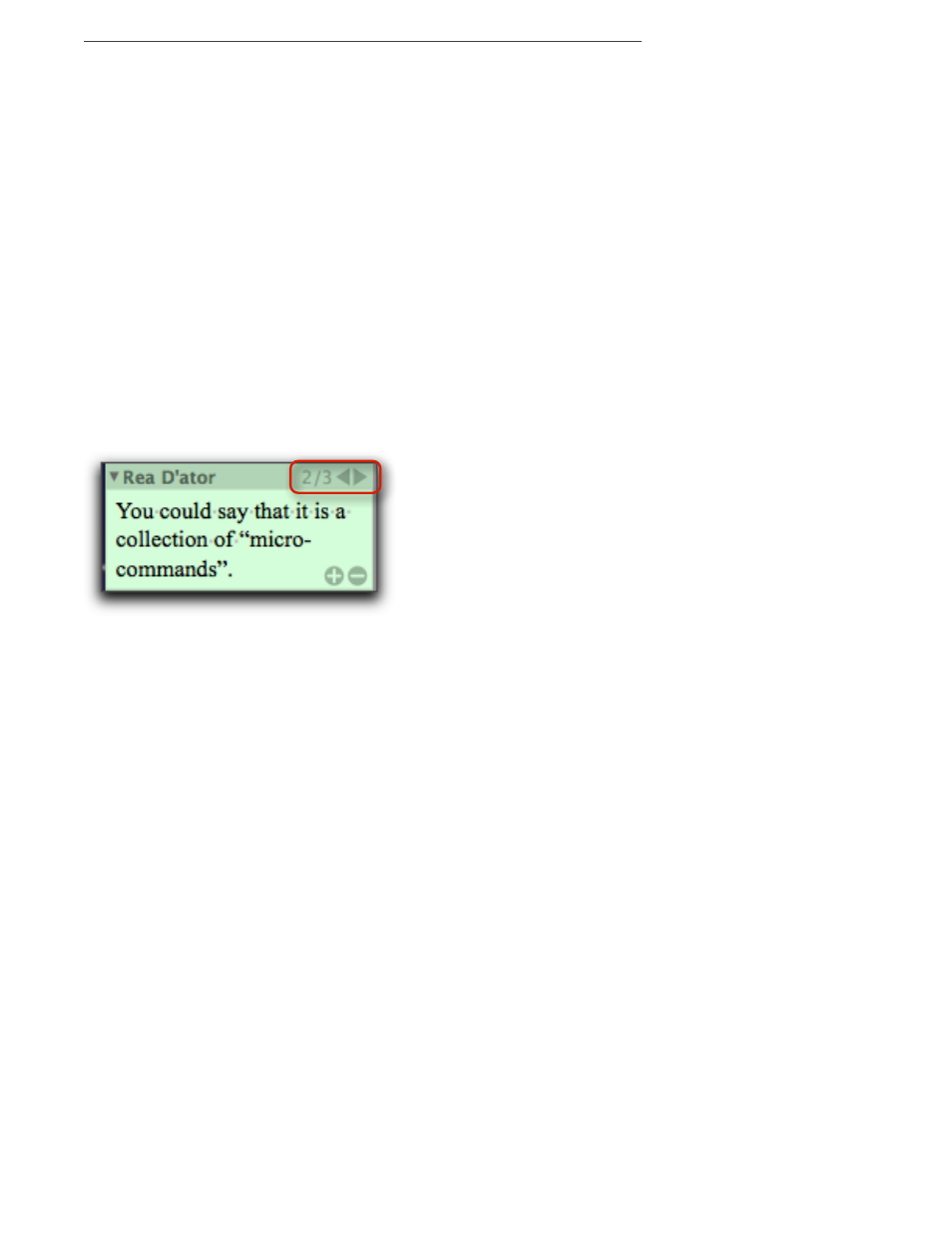
Polishing & Managing Documents
329
Move to and from comments
When you are in any particular comment, you do not need to pick up the mouse or move to the
trackpad and click back into the document
▶
Press
0
to return to the body of your document, selecting the commented text.
▶
Choose the menu command Tools > Comments > Go to Marked Text to return to the body of
your document, selecting the commented text.
▶
Chose the menu command Tools > Comments > Go to Comment Text to move from the body
of your document to the comment.
▶
Press
6 or “right click” your mouse or “secondary click” your trackpad on commented text to
select its comment, or the reverse to switch from a comment to its associated text in the
document.
!
The commands Go to Marked Text and Go to Comment Text toggle.
Select the next or previous comment in your document
You may have a multi-page document with a number of comments that don't all refer to text on the
same visible page.
▶
Choose Go to Next Comment or Go to Previous Comment from the menu Tools >
Comments.
▶
Click the Go to Next Comment or Go to Previous Comment from the menu Tools >
Comments.
Figure 360
The Next/Previous arrow buttons with the Comment History count in the Title Bar of a comment
This moves your insertion point to the next/previous comment in your document, scrolls the
document to display that page and highlights the commented text.
Select all text within comments
As explained on page 36, in the section “Select everything in your document”, you can select all the
text in your document. However this does not include the text of your comments.
1. Click your insertion point inside your comment.
2. Choose the menu command Edit > Select > Select All.
3. Choose Select All once again from the menu Edit > Select
This has the effect of selecting all the text in all the comments, even those comments that are
hidden by virtue of being part of the history of comments.
Collapse or expand the comments in your document
If your document has many comments in it and you only want to view particular ones, you can
collapse the one in which your insertion point appears, or collapse them all and expand the
particular one you want to deal with.
▶
Choose the menu command Tools > Comments > Collapse Comments to collapse the current
comment.
▶
Choose the menu command Tools > Comments > Collapse All Comments to collapse all
comments.
▶
Choose the menu command Tools > Comments > Expand Comments to expand the current
comment.
▶
Choose the menu command Tools > Comments > Expand All Comments to expand all
comments.
!
You can also collapse and expand any comment by clicking its title bar.
