Find two neighboring duplicate paragraphs, Convert styles to html code, A variable – Nisus Writer Pro User Manual
Page 335
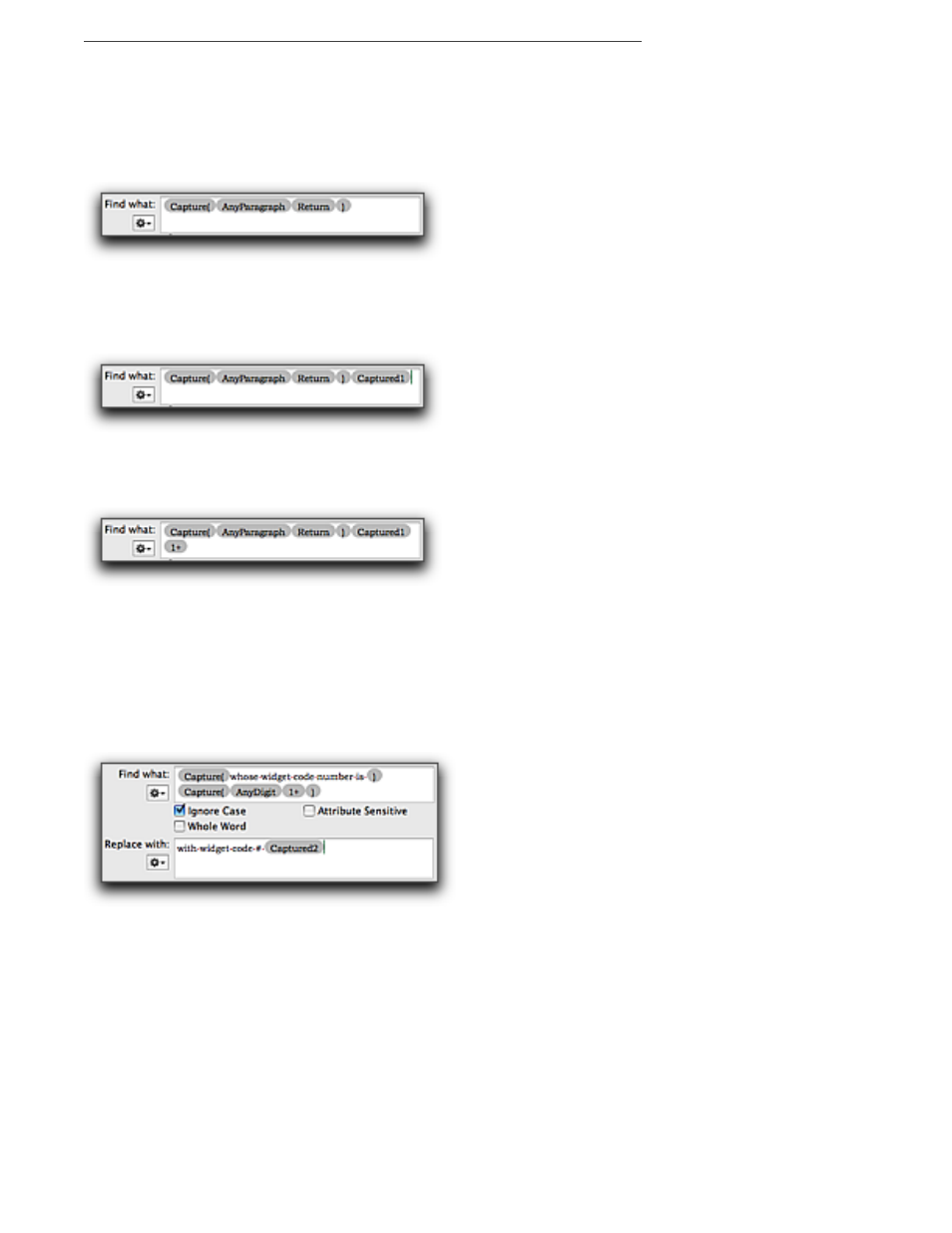
Polishing & Managing Documents
315
Find two neighboring duplicate paragraphs
1. Double-click Capture() from the Match column in the PowerFind Browser window.
2. Place your insertion point between the two portions of the “Capture” metacharacter.
3. Double-click AnyParagraph from the Wild Card column.
4. Double-click Return from the Special Characters column.
So far, the Find expression appears as illustrated in Figure 349.
Figure 349
The “Capture any paragraph followed by a return” PowerFind expression
5. Place your insertion point to the right of the “Capture” metacharacter.
6. Double-click Captured1 from the Match column in the PowerFind Browser window so that it
appears as illustrated in Figure 350.
Figure 350
The “Capture any paragraph followed by a return ’repeated once’” PowerFind expression
7. Double-click 1+ from the Repeat column so that the final expression appears as illustrated in
Figure 351
The “Capture any paragraph followed by a return ’repeated once’ one or more times” PowerFind expression
You can use this expression to find and eliminate repeated paragraphs.
Change the wording of a repeated phrase containing a variable
Suppose your document contains multiple entries of the phrase “whose widget code number is #,”
where # represents any of fifty different widget codes. The Find and Replace expressions below
change this phrase to “with widget code #” without changing actual numerical values.
▶
Create the Find and Replace expressions illustrated in Figure 352.
Figure 352
A PowerFind expression that changes the wording of a repeated phrase with a variable
Convert Styles to HTML Code
With your document open choose the menu command Edit > Find > Show Find…. The following
steps will lead you through the process of creating the Find what and Replace with expressions
illustrated in Figure 353.
1. Choose PowerFind from the Using pop-up menu.
2. Choose the menu command Gear > Match > Capture () inside the Find/Replace window.
3. Choose the menu command Gear > Wild Card > AnyCharacter inside the Find/Replace
window (it will appear inside the parentheses)
4. Choose the menu command Gear > Repeat > 1+ inside the Find/Replace window.
5. Press @ to move your insertion point from the Find what area to the Replace with area of the
Find/Replace window.
6. Type the opening HTML tag you want.
