Cause letter pairs to use ligatures, Prevent letter pairs from using ligatures, Further apart – Nisus Writer Pro User Manual
Page 304: Specific amount, Or further apart
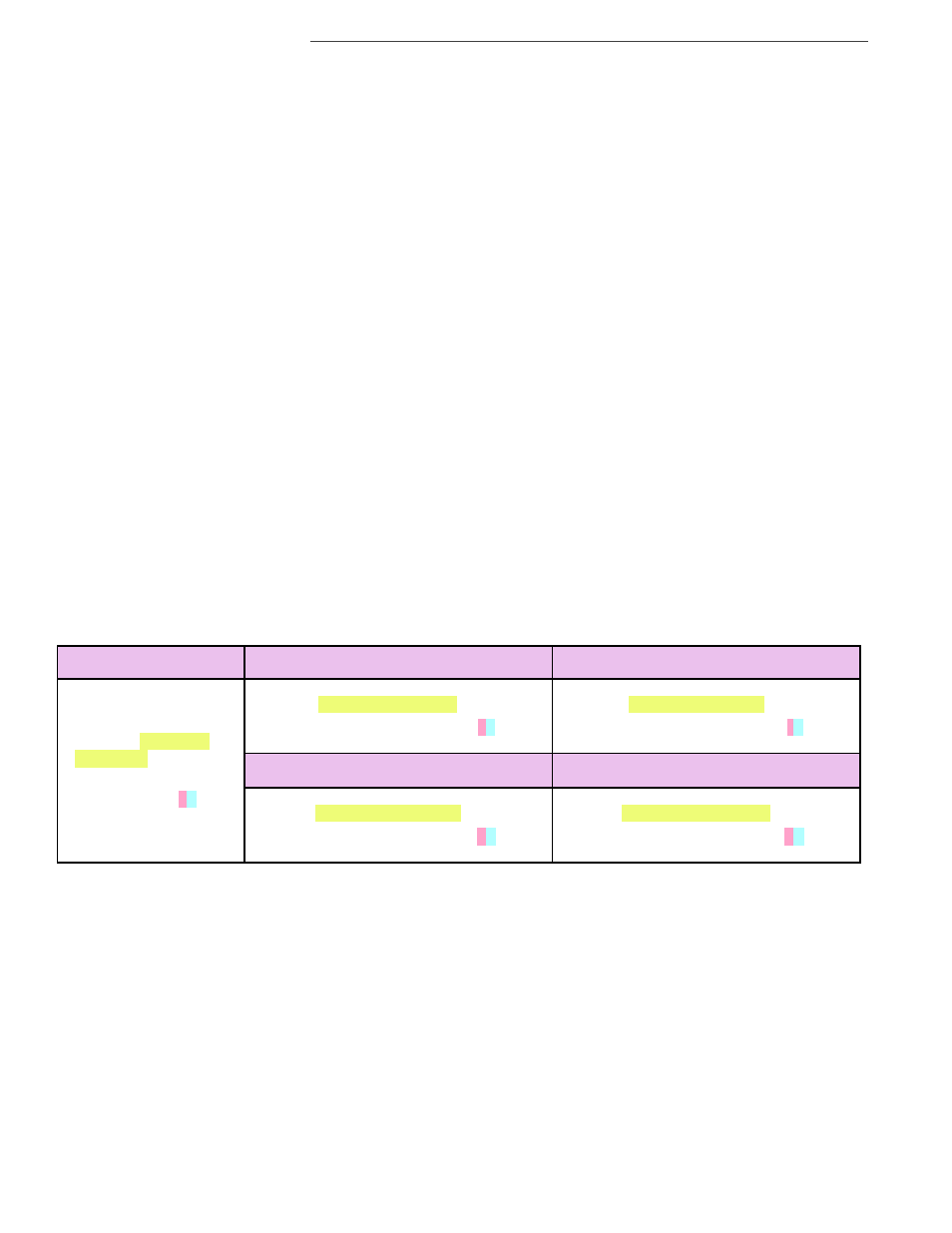
284
Special “Styles”
Paginating Numbering Lines, Sorting and More
Cause letter pairs to use ligatures
Ligatures (characters in certain fonts (such as fl) consist of two or more letters or characters joined
together). Various fonts support more or fewer ligatures.
For example in the font
Apple Chancery, the letters “f” followed by “i” and “f” followed by “l” appear
differently depending on whether or not ligatures are turned on or off.
Without ligatures turned on the letters are separated:
f
[space]
i
, or without the space:
fi
f
[space]
l
, or without the space:
fl
With ligatures turned on the two characters appear as one glyph. Note how the crossbar of the
“f” continues to the “i” and the top of the “f” appears a bit lower and touches the top of the “l”:
fi fl
Each font handles these phenomena in its own way.
1. Select the text you wish to change.
2. Choose Use Default or Use All from the menu Format > Ligature.
Prevent letter pairs from using ligatures
1. Select the text you wish to change.
2. Choose the menu command Format > Ligature > Use None.
Cause letter pairs to display closer together or further apart
1. Select the text you wish to change.
2. Choose Tighten to squeeze text together, or Loosen to spread text further apart, from the menu
Format > Kern.
Kerning affects all characters selected, that is the inter-character space following the character
to which it is applied.
Table 25
Kerning options compared
Increase or decrease the amount of kerning by a specific amount
1. Select the text you want to kern.
2. Choose Tighten By… or Loosen By… from the menu Format > Kern.
3. Type the number for the amount you want the size to change.
The amount is cumulative; that is each time you choose this command and enter a number the
amount is added to the amount of kerning already applied.
1. Click OK.
If you do not have an actual selection, adjusting the kerning alters the spacing between the adjacent
characters.
Prevent letter pairs from displaying closer together or further apart
1. Select the text you wish to change.
2. Choose the menu command Format > Kern > Use None.
Not Kerned
Kerning affects all
characters selected.
“Audio Visual”
abbreviated: AV
Tightened
Kerning affects all characters selected.
“Audio Visual” abbreviated: AV
Loosened
Kerning affects all characters selected.
“Audio Visual” abbreviated: AV
Tightened More
Kerning affects all characters selected.
“Audio Visual” abbreviated: AV
Loosened More
Kerning affects all characters selected.
“Audio Visual” abbreviated: AV
