Ge 455 – Nisus Writer Pro User Manual
Page 475
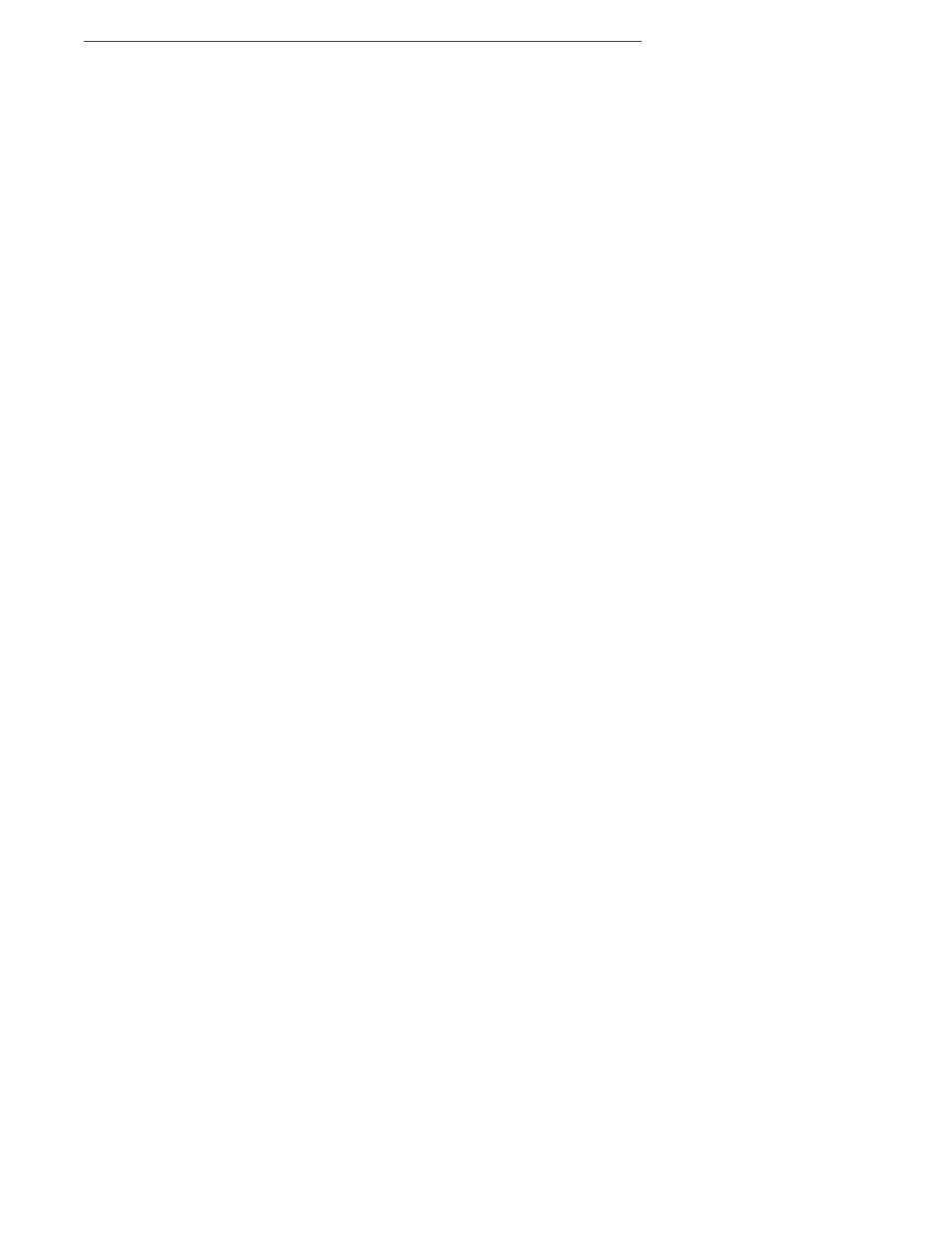
455
“automatic content” to become “stale”. This command forces the
application to update all such information in the selection.
▸
Automatic Content Update Preferences…
Opens a dialog that lets you determine how frequently automatic
content is updated and whether or not stale content has a highlight,
as well as set the color of that highlight.
▸
Convert to Fixed Content
Converts selected automatic content to normal text.
Watermark…
Displays the Watermark dialog from which you can enter and manipulate the
display of watermarks in your document.
Insert Shape
Choose commands from the Insert Shape submenu to create the designated
shape in the active window. Each shape is illustrated beside the text of the
command that inserts it. The submenu has five sections, each with a different
primary use. The first enables you to enter text or callout boxes of different types:
Text Box, Callout, Callout, Accent Edge, Callout, Speech Box, Callout, Rounded
Speech Box. The second section enters arrows and lines: Line, Arrow, Double
Arrow, Block Arrow Left, Block Arrow Right, Block Arrow Up, Block Arrow
Down. The third forms various geometric (and similar) shapes and brackets:
Circle, Triangle, Right Triangle, Rectangle, Rounded Rectangle, Diamond,
Pentagon, Hexagon, Octagon, Star, Seal, Explosion, Bracket Pair, Brace Pair.
The fourth creates a Canvas in which you can add shapes and move them as a
group. The final section consists of more general commands:
▸
Use Selected Shape Appearance As Default
Uses the attributes of whatever shape you have selected as the
model for succeeding shapes (and changes the appearance of the
shapes in the menu accordingly).
▸
Show Shapes Palette
Opens the Shapes palette which gives you one-click access to
additional tools.
Shapes
Choose commands from the Shapes submenu to create and manipulate a wide
variety of shapes in your document.
▸
Select Next Shape
Selects the next shape in sequence in the document. Note this is not
the next shape in the sequence in which they were created, but as
they appear in the document.
▸
Select Previous Shape
Selects the previous shape in sequence in the document. Note this
is not the previous shape in the sequence in which they were
created, but as they appear in the document..
▸
Wrap Text Around Shape
Toggles text wrap on or off for the selected image(s).
▸
Text Wrapping
Choose commands from the menu Tools > Shapes > Text
Wrapping to control the way in which the text wraps around your
shapes.
▸
Wrap Box
Wraps the text around the imaginary rectangle defined by the
position of the four blue square “handles” that surrounds the shape.
▸
Wrap Tight
Wraps the text inside the imaginary rectangle defined by the
position of the four blue square “handles” that surrounds the shape.
▸
Text Behind Shape
Allows the shape to float above the text, causing the text to appear
hidden.
▸
Shape Behind Text
Allows the shape to appear behind the text, allowing the text to
appear as though written on top of the shape.
▸
No Text on Left Side
Causes all text to appear above, below, and to the right, but on the
left of the shape.
▸
No Text on Right Side
Causes all text to appear above, below, and to the left, but on the
right of the shape.
▸
No Text on Either Side
Causes all text to appear above and below, but on the right or the
left of the shape.
▸
Bring to Front
Moves selected object so that it is in front of all other objects.
▸
Send to Back
Moves selected object so that it is behind all other objects.
▸
Adjust Anchor When Shape Repositioned
When turned on causes the anchor to which the shape is attached
to move to the paragraph to which the shape is moved.
