Remove a table, Copy, cut and paste a table, Find and/or replace text in a table – Nisus Writer Pro User Manual
Page 235: Table
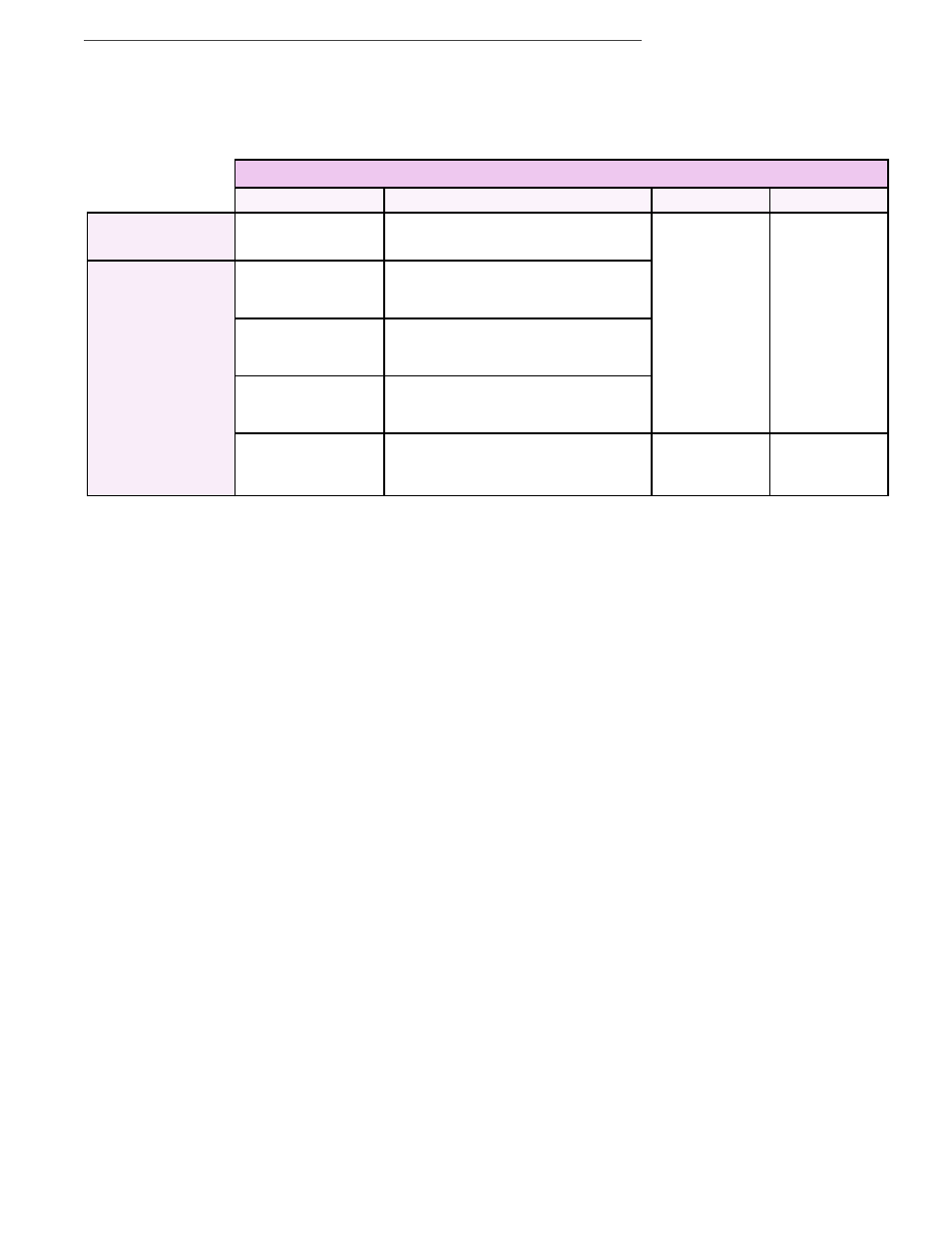
215
Remove a table
Nisus Writer Pro supports a variety of methods for removing a table from your document. You can
use the keyboard, or the mouse or trackpad with the menus. These are described in Table 23
below.
Table 23
Methods for removing a table
Copy, cut and paste a table
You can cut, or copy and then paste a Nisus Writer Pro table anywhere in your document, or in
another document.
1. Select the table you want to copy, cut or paste as explained in “Select cells, or portions of… or
the entire ” on page 198.
2. Choose Copy or Cut from the Edit menu.
3. Put your insertion point where you want the table to appear and choose the menu command
Edit > Paste.
!
You can put a table anywhere in your document: in your header and footer, as well as in your
footnotes and endnotes. You cannot, however, put a table inside another table, nor can you put a
footnote or endnote in a table.
!
You can remove the contents of any cell by selecting the characters and pressing
x or by choosing
the menu command Edit > Delete, or by choosing the menu Table > Delete > Clear Cell Content.
The Clear Cell Content command functions exactly the same as
x, except under one situation: when
you have selected an entire row or column.
x removes the whole row or column, contents and all,
whereas Clear Cell Content will only remove the content from the selected cells, retaining the
structure of the table.
Copy the contents, but not the “tableness” of a table
1. Select the contents of the table you want to copy, cut or paste as explained in “Select cells, or
portions of… or the entire ” on page 198.
2. Choose the menu command Table > Copy Table Text.
Find and/or replace text in a table
You can find text in your table the same way as in any other portion of your document.
!
If you want to find text only in the table, select the contents of the table, and then, in the Find/
Replace window, choose In Selection before doing your find and/or replace.
Using the
menus
Using the
Keyboard
Step 1
Click anywhere in
the table.
Put your insertion
point immediately
following the table.
Put your insertion
point immediately in
front of the table.
Select the range of
paragraphs before
and after the table.
Click anywhere in
the table.
Step 2
Choose
Table
from the
Delete
submenu of the
Table
menu
Press the delete key.
Press the forward delete key.
Press the delete key.
Type 4 A
to select that cell
Step 3
Type
4 A
to
select the entire
table.
Step 4
Press the delete
key.
