Save files after a certain number of minutes, Save a file, File you explicitly save – Nisus Writer Pro User Manual
Page 388: File automatically, Save files after a certain number of minutes 368, Serve as a “crash recovery” tool
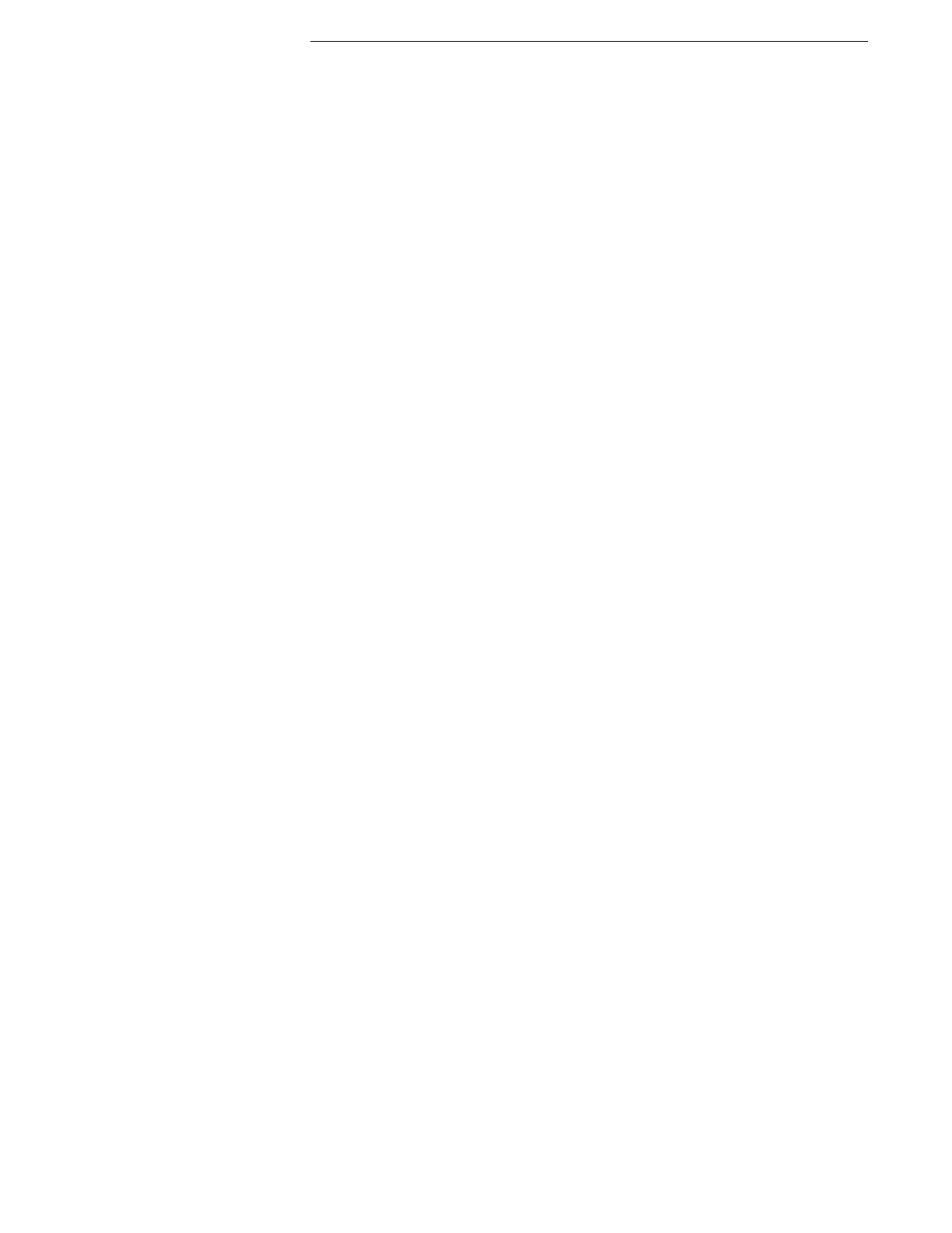
368
Choose the Way in Which Files Save
Have Nisus Writer Pro notify you whenever you save a file
You can have Nisus Writer Pro discretely notify you whenever a file is safely stored on disk.
Learn when Nisus Writer Pro has finished saving a file you explicitly save
1. Choose the menu command Nisus Writer Pro > Preferences… and click Saving at the top of
the dialog as illustrated in Figure 400.
2. Choose the sound you want from the Play a sound whenever a file is saved pop-up menu in
the Saving preferences dialog.
You can choose None to not be notified, or from any of the sounds that came with your
computer.
These are stored in the System’s Sounds folder:
Macintosh HD/System/Library/Sounds
or in your own:
~/Library/Sounds
If you choose Other… you can choose from any of the sounds you might have on your hard
drive. The sounds in your own sound folder appear at the bottom of the pop-up menu following
the System’s sounds.
Learn when Nisus Writer Pro has finished saving a file automatically
1. Choose the menu command Nisus Writer Pro > Preferences… and click Saving at the top of
the dialog as illustrated in Figure 400.
2. Choose the sound you want from the Play a sound whenever a file is autosaved pop-up menu
in the Saving preferences dialog.
You can choose None to not be notified, or from any of the sounds that came with your
computer.
These are stored in the System’s Sounds folder:
Macintosh HD/System/Library/Sounds
or in your own:
~/Library/Sounds
If you choose Other… you can choose from any of the sounds you might have on your hard
drive. The sounds in your own sound folder appear at the bottom of the pop-up menu following
the System’s sounds.
Save files after a certain number of minutes
1. Choose the menu command Nisus Writer Pro > Preferences… and click Saving at the top of
the dialog as illustrated in Figure 400.
2. Check "Autosave every X minutes."
3. Enter the number of minutes you want.
Nisus Writer Pro will create a title for your document after the designated amount of time. Saving
files in this way does not interfere with your writing.
!
You can open the Document Manager at any time by choosing the menu command Window >
Document Manager.
Have the Autosave feature of Nisus Writer Pro serve as a “crash
recovery” tool
In the General preference pane you can choose to have autosave not overwrite your existing file.
1. Choose the menu command Nisus Writer Pro > Preferences… and click Saving at the top of
the dialog as illustrated in Figure 400.
2. Check “Autosave every X minutes.”
3. Enter the number of minutes you want.
4. Choose Autosave only to temporary backup files from the pop-up menu that becomes
enabled.
Now, when you open an existing file, make some changes and the autosave period expires,
Nisus Writer Pro saves a copy of your file to a backups folder inside the Nisus Documents folder
of your documents folder (unless you have set it otherwise using the Saving Preferences).
~/Documents/Nisus Documents/Backups
This file is removed when you manually save your file by choosing the menu command File >
Save or you close the document and choose to discard changes (for example when you quit
Nisus Writer Pro).
