Line numbering, Number lines, Number lines for particular sections – Nisus Writer Pro User Manual
Page 299: Prevent line numbers from displaying, Change the way in which line numbers display, Display the line numbers palette, Document, Previous section, Change the way in which line numbers display 279
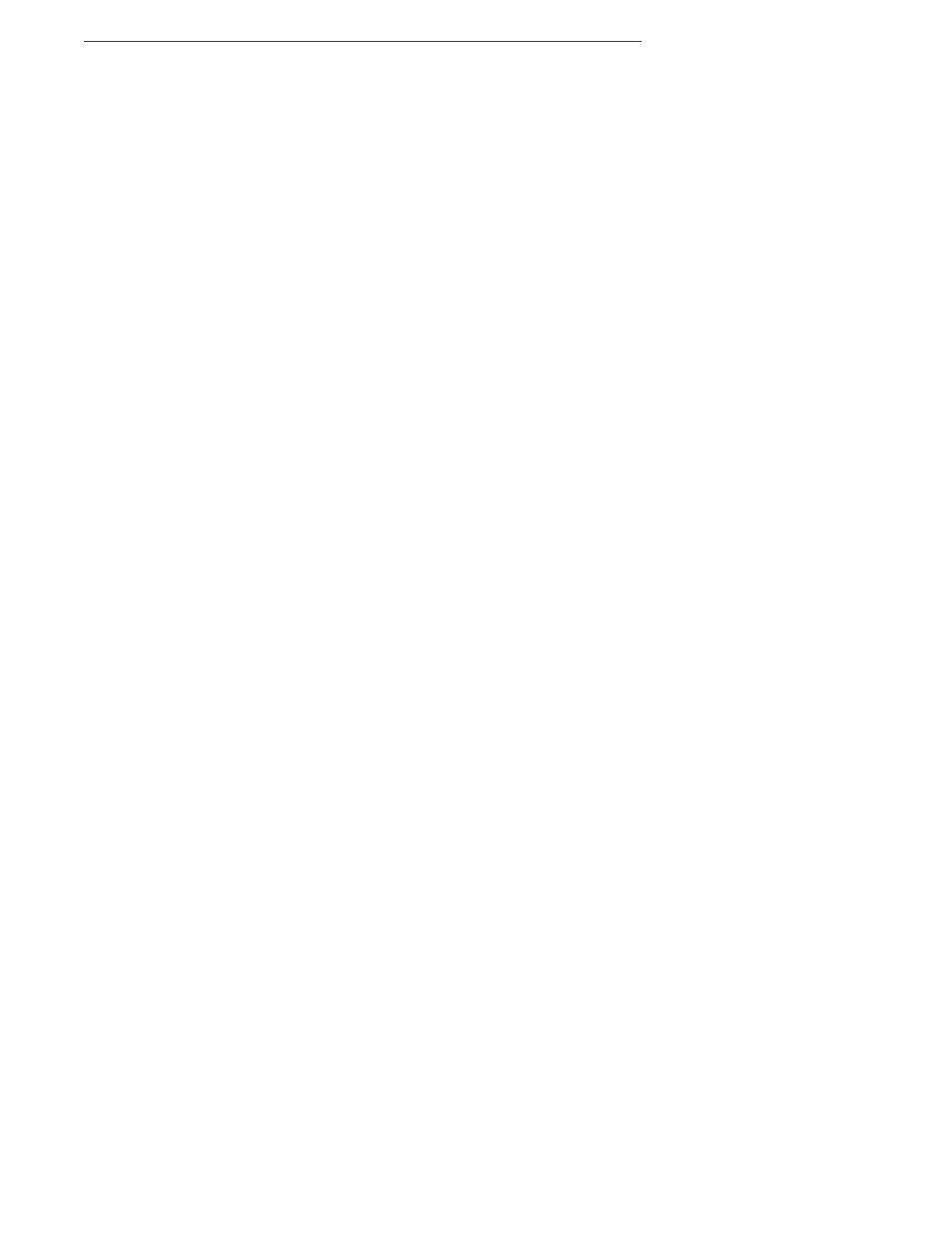
Polishing & Managing Documents
279
Line Numbering
Nisus Writer Pro can display line numbers or paragraph numbers down the left edge of the
document window (outside the margin) to the left of each line of text, and print them on your paper.
If you don’t want to print line or paragraph numbers, be sure to turn them off before you choose
Print….
Number lines
You can have your lines numbered throughout your document or restart at the beginning of every
page or every section of the document. The commands of the Line Numbers submenu are each
exclusive of one another. Line numbers are “meaningful” and, therefore, display only in Page View.
As there are no “hard” lines in Draft View and Full Screen View, line numbers do not display there.
You can, however, display paragraph numbers in Draft View.
Line numbers do not display in footnotes, endnotes, headers or footers.
You can accomplish all the following five tasks (displaying or preventing the display of line numbers)
by using the Line Numbers palette or the commands of the menu View > Line Numbers. Because
the Line Numbers palette is not always visible, the instructions refer to the commands in the
menus.
Because numbering lines is more common than numbering paragraphs, the following instructions
deal with numbering lines. Nonetheless, the same procedures apply to numbering paragraphs.
Remember that the relevant commands to begin and restart paragraph numbering are Show
Paragraph Numbers This Section and Restart Paragraph Numbers This Section.
!
You can cross-reference to line and paragraph numbers as explained in Add Cross-References to Your
Text beginning on page 221.
Number lines continuously throughout the entire document
▶
Choose the menu command View > Line Numbering > Restart This Section.
If you have more than one section in the document you will need to put your insertion point in
each section and:
▶
Choose the menu command Insert > Line Numbering > Continue From Previous Section
for each succeeding section of the document.
Number lines for particular sections
1. Select some text in those sections you want to show line numbers.
2. Choose the menu command View > Line Numbering > Restart This Section.
Or, if you have a long document and you want to display line numbers for particular sections as
you come to them:
▶
Place your insertion point in any particular section in which you want to display line numbers
and choose the menu command View > Line Numbers > Restart This Section.
Number lines so that they continue from the previous section
▶
Choose the menu command View > Line Numbers > Continue From Previous Section.
If the immediately preceding section does not display numbers the numbers begin again at the
number designated in the Line Numbers palette.
Number lines so that they restart numbering on each page
▶
Place your insertion point in any particular section in which you want to display line numbers
and choose the menu command View > Line Numbers > Restart Every Page.
Prevent line numbers from displaying
▶
Place your insertion point in any particular section in which you want to prevent line numbers
from displaying and choose the menu command View > Line Numbers > Not Shown This
Section.
Change the way in which line numbers display
You can determine a variety of aspects of how the line numbers display in your document. While
the previous tasks can be accomplished by using the menus or the Line Numbers palette, the
following require the Line Numbers palette.
Display the Line Numbers palette
▶
Choose the menu command View > Line Numbering > Line Numbers Palette.
Or:
▶
Choose the menu command Window > Palettes > Line Numbers.
