Nisus Writer Pro User Manual
Page 470
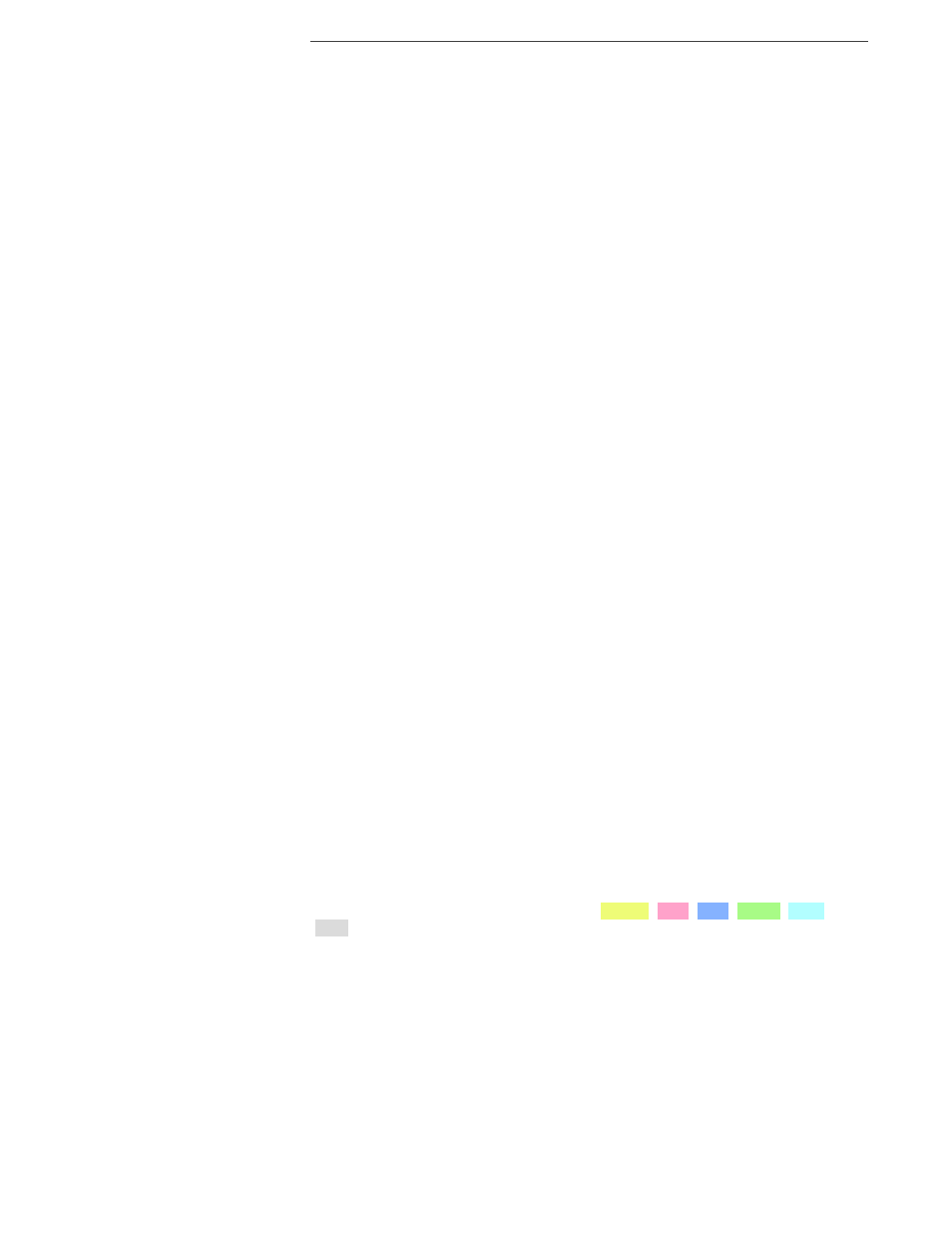
450
Format menu
intervals, whether the ruler displays inches or any other
measurement option.
▸
Decrease Right/left Indent
Depending on whether the selected paragraph(s) are left to right or
right to left, decreases the right or left indent by quarter-inch
intervals, whether the ruler displays inches or any other
measurement option.
▸
Remove Tab Stops
Removes all tab stops on the ruler.
▸
Add Tab Stop…
Displays the Edit Tab sheet enabling you to add a tab at any
location on the ruler.
Lists
Choose commands from the Lists submenu to cause selected text to have bullets
or various sequences of numbers before it (or to remove those numbers).
Additional list styles you create appear above New List Style…. Creating and
using lists in your documents is explained in detail beginning on page 41.
▸
Restart Numbering
Restarts the numbering sequence for every paragraph that is
selected.
▸
Continue Numbering from Previous
Resumes the numbering sequence from the last number or letter
before any break was introduced.
▸
Use None
Removes any of the numbers that have been automatically created.
▸
Select Style Range
Selects the entire current range of text with the current attribute(s).
▸
Select All Style
Selects all text in the document with the current attribute(s).
▸
Bullet List
Uses single bullets to begin each paragraph.
▸
Headings
Uses (European) Arabic numerals (1, 1.1, 1.1.1, etc.) to number and
causes the numbers to appear at the far left (or right in right to left
sections), i.e. along the margin. Designed to be used in conjunction
with the Heading 1, etc. styles.
▸
Lettered List
Uses letters to begin each paragraph.
▸
Number List
Uses numbers to begin each paragraph.
▸
Outline
Makes the numbering sequence like an outline.
▸
Tiered List
Resembles the Headings list, but is not designed to work in
conjunction with the Heading 1, etc. styles.
▸
New List Style…
Creates a new list style.
▸
Edit List Styles…
Changes the view of your document to Style Sheets and enables you
to edit the selected list style.
Increase Indent Moves the left indent and first line indent markers in at quarter inch increments.
If you choose this command repeatedly, the indents continue in one-quarter inch
increments. If you have your ruler set to something other than inches, the
increment is appropriate for the ruler’s unit type.
Decrease Indent Moves the first line indent and left line indent out a quarter inch. If you choose
this command repeatedly, the indent and the left line wrap continue in one-
quarter inch increments (until both are flush left). If you have your ruler set to
something other than inches, the increment is appropriate for the ruler’s unit
type.
Highlight
Use commands of the Highlight submenu to add highlight color to selected text.
Unlike the Highlight button on the Toolbar, the Highlight submenu does not have
an associated default highlight color. It is primarily intended for assigning
Keyboard Shortcuts to the colors you use most often. The colors available are
None (which clears any highlighting present), Yellow, Pink, Blue, Green, Cyan
and Gray.
▸
Remove Highlight Attribute
Removes any highlighting present in selected text.
When in the Find/Replace window this command displays as Any
Highlight. In this instance it functions the same as having the
Attribute Sensitive checkbox unchecked (for that particular
attribute).
▸
Show Highlight Colors
Opens the Colors panel enabling you to change the color of the
highlight to any color you can point to).
Text Color
Use commands of the Text Color submenu to add color to the characters of
selected text. The default colors available are: Black,
Brown
,
Dark Red
,
Red
,
Purple
,
Orange
,
Fuchsia
,
Dark Green
,
Green
,
Yellow
,
Dark Blue
,
Blue
,
Teal
,
Cornflower Blue
,
Cyan
,
Dark Gray
,
Gray
, and
Light Gray
.
