The nisus writer pro rulers, Of the toolbar display – Nisus Writer Pro User Manual
Page 31
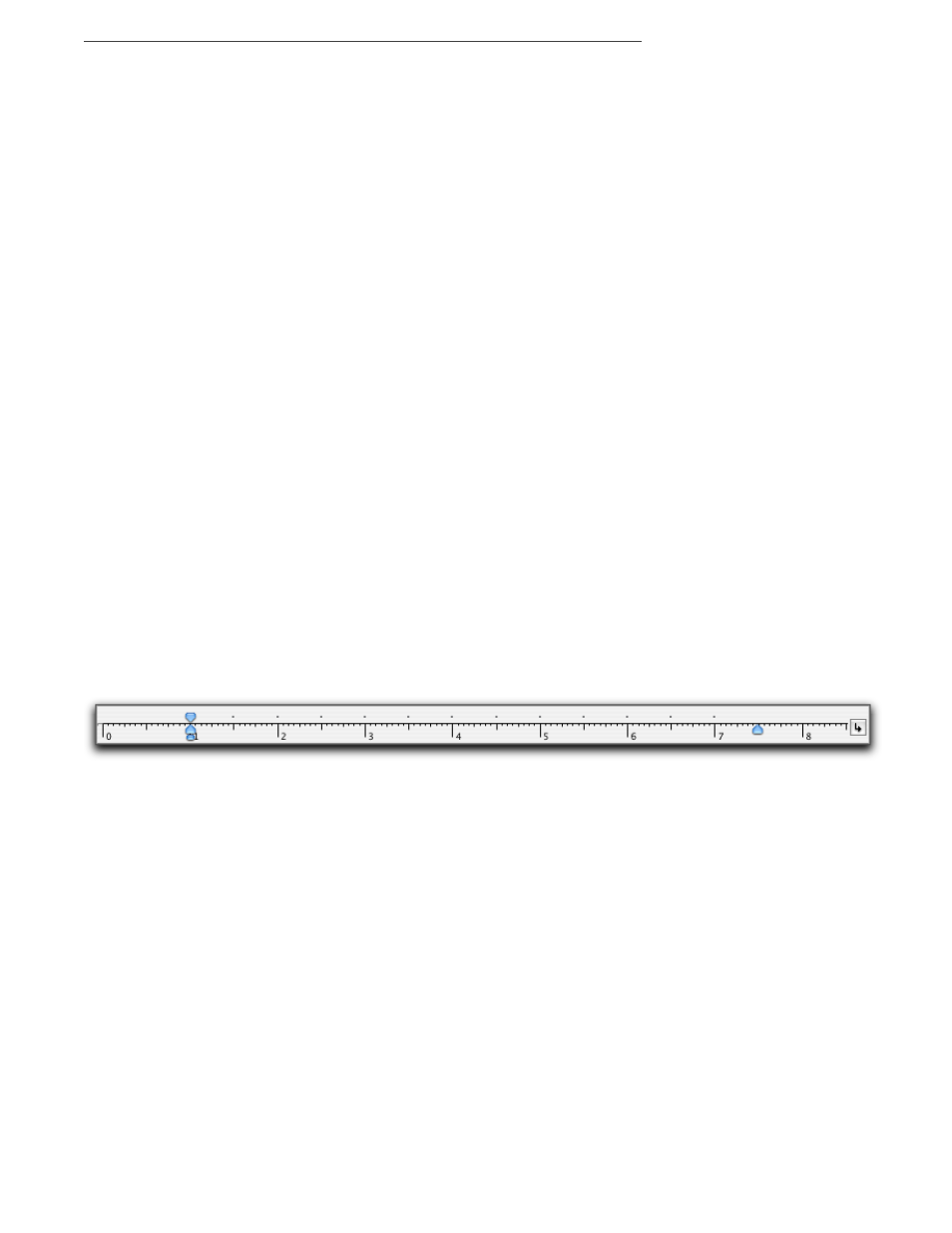
The Nisus Writer Pro rulers and Statusbar
11
•
Create a list and modify its style.
For more information on creating lists see page 41.
Toward the right side of the Toolbar are buttons you can use to
•
Insert a table with a click and a drag.
For more information on inserting tables in your documents see the section beginning on page
195.
•
Insert a shape in your document.
For more information on inserting shapes in your documents see the section beginning on page
165.
•
Insert a text box in your document.
For more information on inserting text boxes in your documents see the section beginning on
page 166.
•
Turn on or off display of the Navigator pane on the side of your document to see your
bookmarks or table of contents entries.
For more information on bookmarks and tables of contents see the page 217 for bookmarks and
for tables of contents, page 227.
•
Add a comment to your document.
For more information on comments see the section beginning on page 327.
•
Track the changes made to your document.
For more information on tracking changes see the section beginning on page 339.
•
Open and close the Nisus Writer Pro Tooldrawer with one click.
For more information on using the Tooldrawer see page 16.
Rotate through the various sizes of the icons and text of the Toolbar display
▶
Press
A as you click the Show Toolbar button in the upper right corner of the Title Bar of the
active window.
!
Not all screenshots depicting the Toolbar show the default item set. To customize your own Toolbar
see “Customize Your Toolbar“ on page 391.
The Nisus Writer Pro rulers
Immediately beneath the Toolbar and above the text editing area the Horizontal Ruler appears.
Figure 17
The Nisus Writer Pro Horizontal Ruler in Page view showing inches
The Horizontal Ruler is explained in detail in the section “Structuring paragraphs” beginning on
page 71.
A Vertical Ruler displays along the left edge of the document window.
•
When in Page View, the ruler counts from zero at the top of the page through to the full length
of the page. It scrolls with each page beginning anew at the top of each page.
•
When in Draft View and Style Sheet view, the ruler counts from zero at the top and counts to
the bottom of the displayable area much the same way the horizontal ruler displays in draft
view.
•
No rulers display in Full Screen view.
You can turn the display of the rulers on or off at any time when in Draft View, Page View or Style
Sheet view.
▶
Click the Rulers button on the Toolbar if it is available.
▶
Check, that is: choose the menu command View > Rulers > Show Rulers. This command
toggles on and off.
You can display either the horizontal or vertical ruler, or both by checking the one(s) you want
in that submenu.
▶
Check the menu command View > Rulers > Horizontal Ruler to display the horizontal ruler.
▶
Check the menu command View > Rulers > Vertical Ruler to display the vertical ruler.
These commands toggle on and off. Only the ruler checked displays when you turn on Show
Rulers.
