Nisus Writer Pro User Manual
Page 476
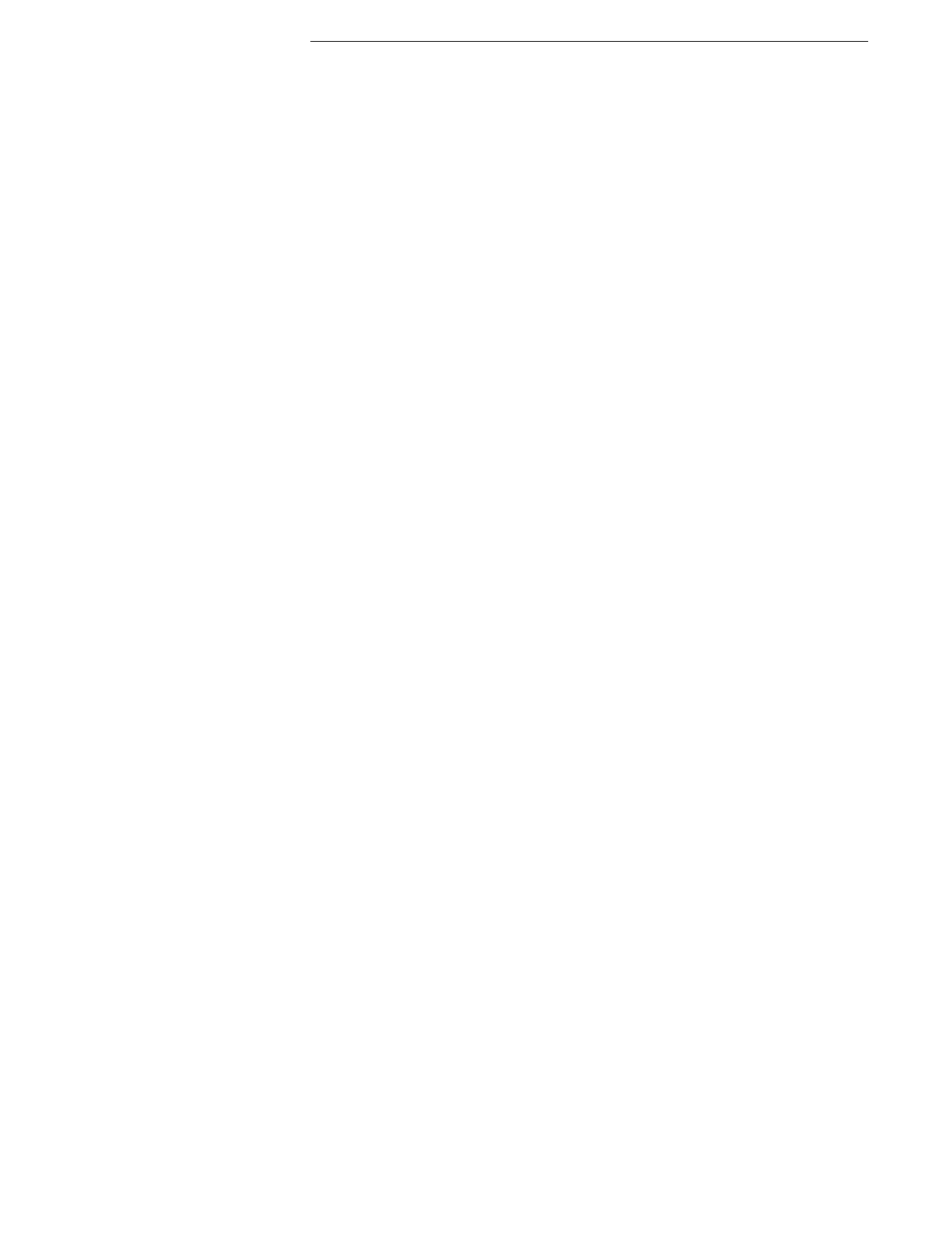
456
Tools menu
▸
Group Shapes
Causes selected shapes to be affected as if they were one unit.
▸
Ungroup Shapes
Causes grouped shapes to revert to their ungrouped state so they
can be manipulated individually.
▸
Duplicate Shape…
Displays a sheet that enables you to determine a variety of aspects
of how a selected shape should duplicate.
▸
Copy Shape Appearance Copies, with certain exceptions, the attributes associated with the
selected shape.
▸
Paste Shape Appearance Pastes, with certain exceptions, the attributes copied by Copy
Shape Appearance onto the selected shape.
▸
Use Selected Shape Appearance as Default
Causes succeeding shapes created to use the appearance of the
selected shape.
▸
Add Caption to Image
Adds a text box to the bottom of the selected image. If the image is
inline, it converts the image to a floating image.
▸
Enter Shape Selection Mode
Enters a mode in which it is easier to click and drag to select
shapes rather than text.
▸
Enter Text Box Linking Mode
Enters a mode in which choose which text box should accept
overflow text.
▸
Show Shapes Palette
Opens the Shapes palette which gives you one-click access to
additional tools.
Shape Metrics
Choose commands from the Shape Metrics submenu to set the alignment, size
and rotation of selected shapes. Some of the matching controls appear in the
Shape Wrap palette; others in the Shape Metrics palette.
▸
Align Left
Causes the selected shape(s) to align along the left edge of the
document window.
▸
Align Center
Causes the selected shape(s) to align along an imaginary center line
through the length of the document window.
▸
Align Right
Causes the selected shape(s) to align along the right edge of the
document window.
▸
Align Top
Causes the selected shape(s) to align along the top edge of the
document window if it is set “Position on page of ¶”. However if the
image is set as “Moves with paragraph” the top edge of the shape
aligns along the top of the paragraph to which it is attached.
▸
Align Middle
Causes the selected shape(s) to align along an imaginary line along
the horizontal center of the document window if it is set “Position on
page of ¶”. However if the image is set as “Moves with paragraph”
the center of the shape aligns along the top of the paragraph to
which it is attached.
▸
Align Bottom
Causes the selected shape(s) to align along the bottom edge of the
document window if it is set “Position on page of ¶”. However if the
image is set as “Moves with paragraph” the bottom of the shape
aligns along the top of the paragraph to which it is attached.
▸
Shift Left
Nudges selected shapes leftward by the amount set in the
Adjustment Settings dialog available when choosing the menu
command Tools > Shape Metrics > Set Adjustment Amounts….
▸
Shift Right
Nudges selected shapes rightward by the amount set in the
Adjustment Settings dialog available when choosing the menu
command Tools > Shape Metrics > Set Adjustment Amounts….
▸
Shift Up
Nudges selected shapes upward by the amount set in the
Adjustment Settings dialog available when choosing the menu
command Tools > Shape Metrics > Set Adjustment Amounts….
▸
Shift Down
Nudges selected shapes downward by the amount set in the
Adjustment Settings dialog available when choosing the menu
command Tools > Shape Metrics > Set Adjustment Amounts….
▸
Increase Size
Increases the size of selected shapes by the percentage designated
in the Adjustment Settings dialog opened by choosing the menu
command Tools > Shape Metrics > Set Adjustment Amounts….
▸
Decrease Size
Decreases the size of selected shapes by the percentage designated
in the Adjustment Settings dialog opened by choosing the menu
command Tools > Shape Metrics > Set Adjustment Amounts….
▸
Increase Width
Increases the width of selected shapes by the number of points
designated in the Adjustment Settings dialog opened by choosing
