Color text, Highlight text, Remove highlight color from your text – Nisus Writer Pro User Manual
Page 305: Color, Ge 285
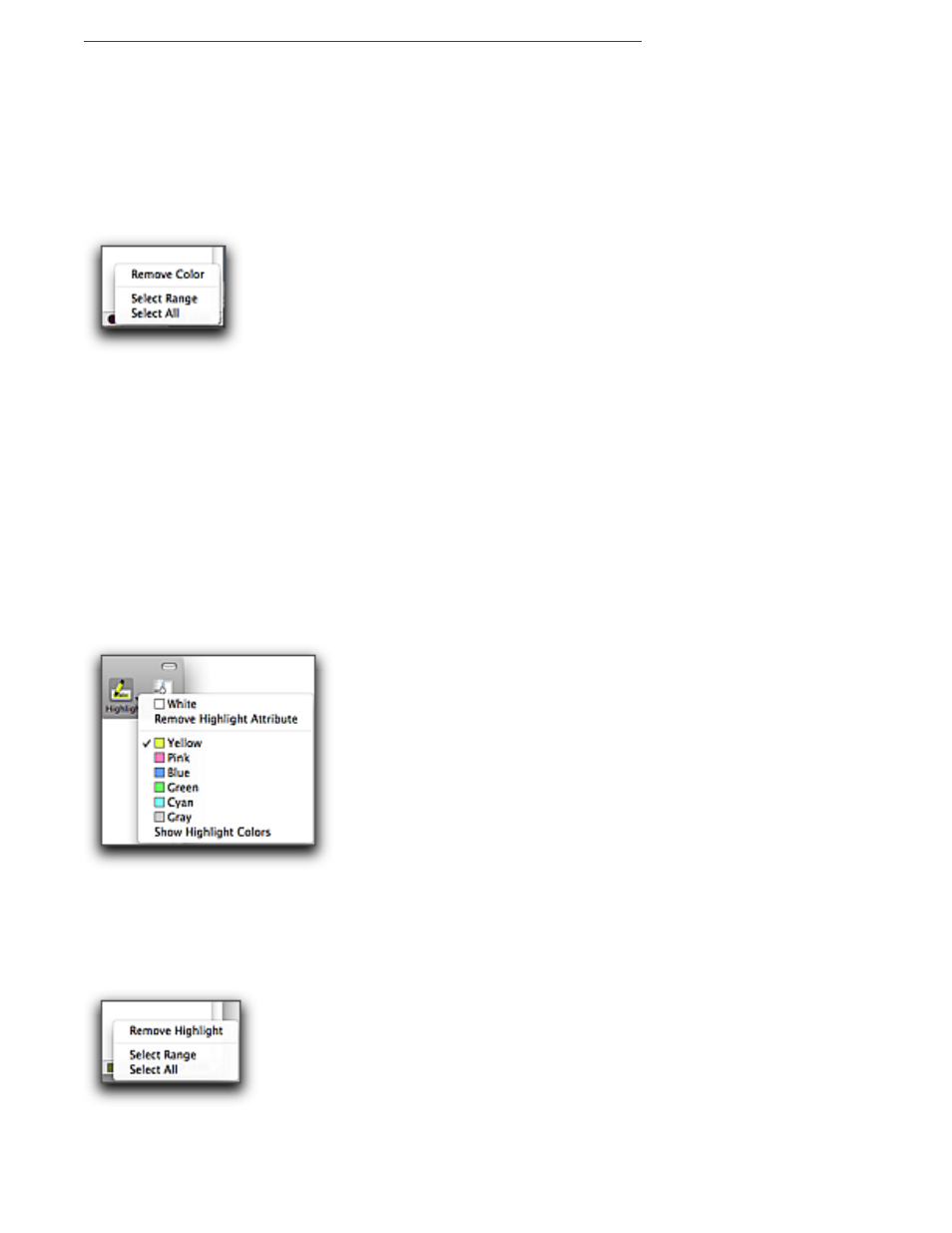
Polishing & Managing Documents
285
Color text
1. Select the text you wish to color.
2. Choose the color you want from the menu Format > Text Color.
If one of those colors does not match your desired palette:
3. Choose the menu command Format > Show Text Colors.
4. Use the various options to have your text display in the color you want.
5. Close the Colors panel.
▶
The easiest way to change colored text back to black is to choose Remove Color from the menu
that pops up from the Color tag on the Statusbar.
Figure 306
The Color tag and its menu
Highlight text
You can “highlight” sections of your text as with a “highlighting” marker pen as illustrated in Figure
93 on page 86.
1. Select the text you wish to highlight.
2. Click the Highlight button.
!
The Highlight button on the Toolbar indicates the current highlight color, that is, the color which will
be applied when you click it (the button), not the highlight color of any selected text. The color of
selected text appears in the Highlight tag in the Statusbar.
Highlight text using a color other than the current color
1. Select the text you wish to highlight.
2. Choose the color you want from the Highlight button menu or from the menu Format >
Highlight.
Figure 307
The Highlight button and its menu
Remove highlight color from your text
1. Select the text from which you wish to remove the highlight.
2. Choose Remove Highlight Attribute from the Highlight button menu or from the menu Format
> Highlight, or, choose Remove Highlight from the Highlight tag menu on the Statusbar.
Figure 308
The Highlight tag and its menu
