Determine whether or not a document has footnotes, Consecutive files, Number – Nisus Writer Pro User Manual
Page 214: It shares the selected style, Footnotes
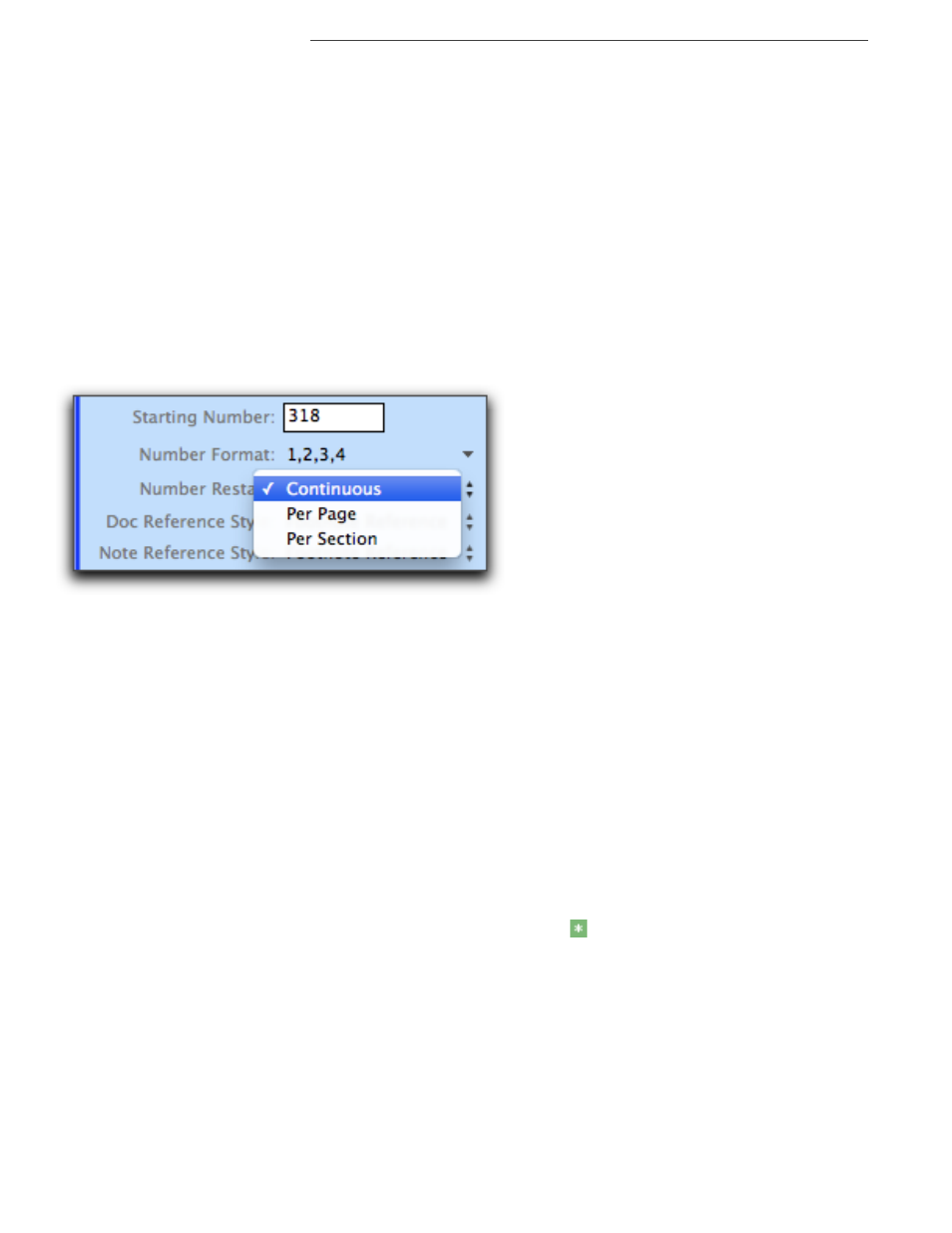
194
Continue footnote or endnote numbering across consecutive files
Suppose you have a document that is more than 1000 pages long. For the sake of facilitating use,
you have decided to break the text up into several files. You can have your footnotes and/or
endnotes continue numbering from one section to the next, or, restart at any assigned page number
using any footnote or endnote number you want.
Restart footnotes or endnotes at an assigned page number
Accomplishing this task uses a combination of sections and note styles. As explained in “Restart
page numbering at 1” on page 142 you’ll see that in the Sections palette you can type in whatever
number you want that portion of your document to use as its first page.
1. Set the Restart At page number in the Sections palette as desired for the beginning of the new
section or document.
If the new document is a continuation of another document, it can begin at the number of the
final page of the preceding document, plus 1.
2. In the Style Sheet view of the document enter the Starting Number that continues from the
last footnote of the previous section or document and set the Number Restart option at
Continuous as illustrated in Figure 219.
Figure 219
Continuing footnote or endnote numbering across consecutive files
Restart footnotes or endnotes at an assigned note number
▶
This process is essentially the same as the one for “Restart footnotes or endnotes at an
assigned page number”, specifically step 2 above.
Restart endnotes at an assigned endnote page number
Because endnotes appear at the end of each particular document there is no way to have the
endnote pages numbered appropriately sequentially other than adding a section break between the
end of your text and the beginning of the endnotes and setting the start page number of those
sections as needed.
Find the next footnote in your document because it shares the
selected style
You may have your insertion point in a particular footnote on one page and want to find the next
footnote of your document.
▶
Choose the menu command Format > Note Style > Select Next in Same Style or
▶
Choose Select Next in Same Style from the Notes tag
on the Statusbar.
This selects next instance of text in your document which shares that style.
Determine whether or not a document has footnotes
You might receive a document from a friend or colleague and not know at first glance whether or
not it has footnotes. To quickly check:
1. Select all the text in the document by choosing the menu command Edit > Select All.
2. Take a look in the View menu to see if Go to Note Text is enabled.
If the command is enabled, your document has at least one footnote.
