Assign menu keys to menu commands – Nisus Writer Pro User Manual
Page 403
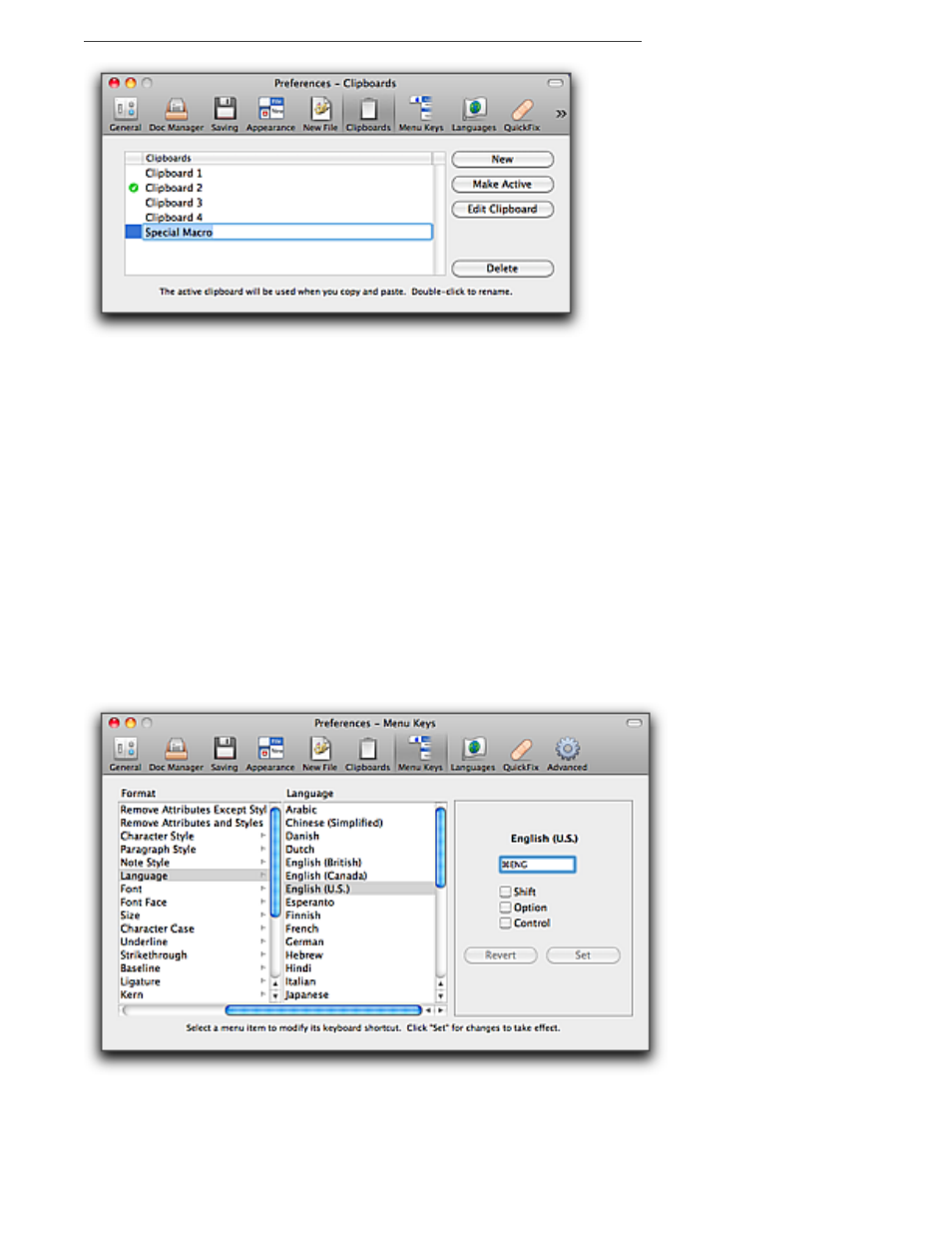
Customizing & Automating Solutions
383
Figure 412
Renaming a Clipboard
▶
Double-click a Clipboard’s name in the Preferences dialog to change its name.
▶
Click a Clipboard’s name in the Preferences dialog then click Make Active to make it the active
“Current Clipboard”.
▶
Click a Clipboard’s name in the Preferences dialog then click Edit Clipboard to open it as
another Nisus Writer Pro window and edit its contents.
▶
Click a Clipboard’s name in the Preferences dialog then click Delete to delete the selected
Clipboard.
Assign Menu Keys to Menu Commands
While studies show that, in general, using the mouse or trackpad is faster than using the keyboard,
in many instances, writers need to keep their fingers on the keys. You can use your keyboard to
choose almost any command available in Nisus Writer Pro.
!
You can use any number of keys to execute your menu command. This makes the mnemonic device
much easier. For example you can use the standard
A
c
for Copy and extend that with
A c t
f
for Copy to Find.
1. Choose the menu command Nisus Writer Pro > Preferences… and click Menu Keys at the top
of the dialog to customize the keystroke sequences to any menu command.
This a menu “browser” (like the “file browser” in the Finder).
Figure 413
The Menu Keys section of the Preferences dialog
2. Choose a command from any menu.
3. Type the keys you want to use to call that menu command. In addition, you can add any of the
modifier keys to achieve additional combinations.
