Quick start, Creating a project, Creating media & mover presets – ETC Unison Mosaic Designer v1.11.0 User Manual
Page 28
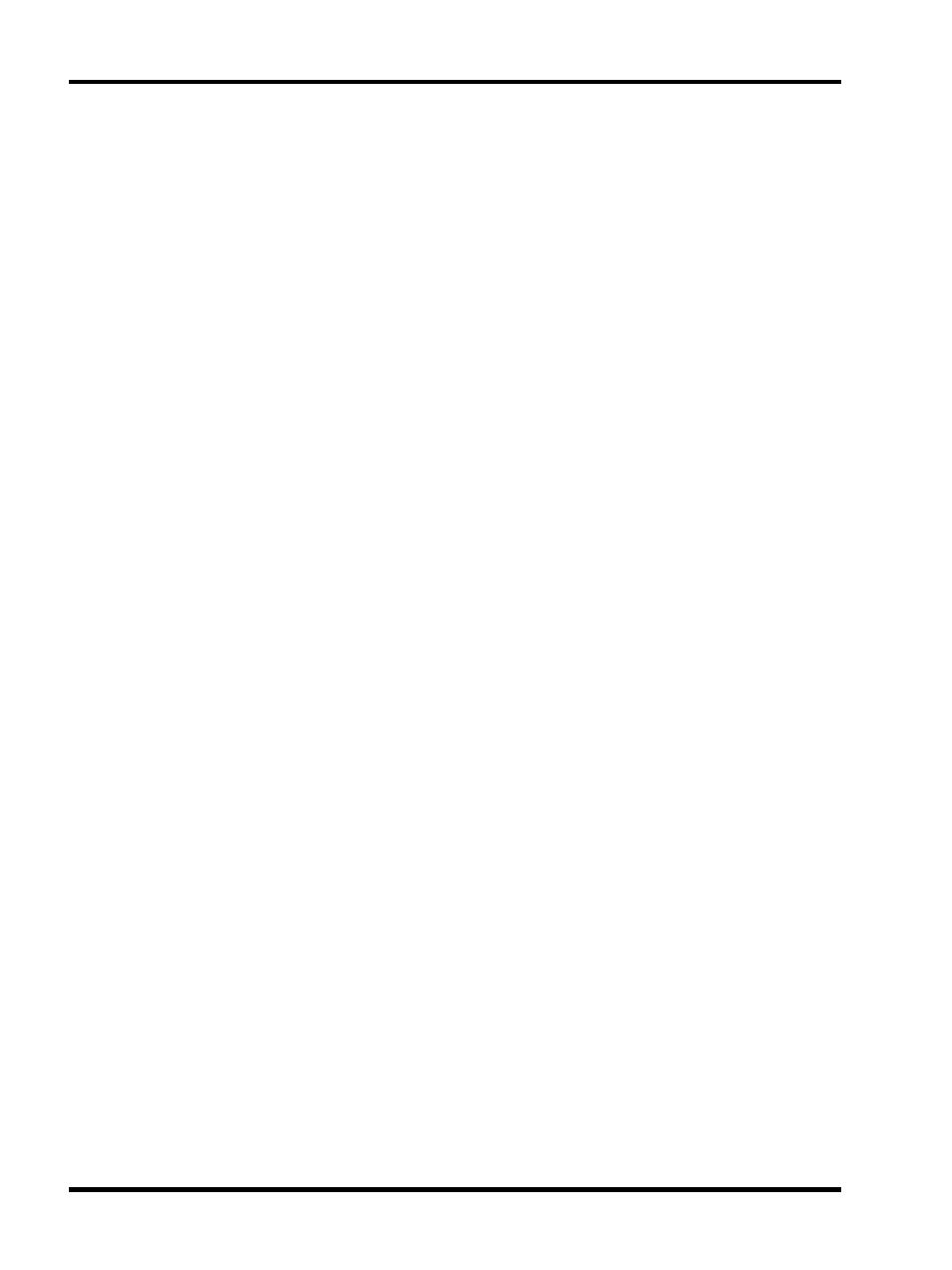
Unison Mosaic Designer User Manual
Quick Start
Creating a project
Having installed QuickTime and Designer, launch the application and select New Project from the Launch Project
dialog, choose a location for the file to be stored and give it a memorable name. A blank project will then be cre-
ated and the application will enter the Setup window ready for you to configure your plan, place your fixtures and
start programming.
To create a simple Unison Mosaic Designer project we will consider these four stages:
1. Setting up your plan, fixtures and patch
2. Creating Media and Mover presets ready to use when programming
3. Programming your timelines
4. Creating the triggers that will operate your show
Getting started: Adding Conventionals, LEDs and Moving Lights to the
plan and patching them
1. From the Fixture Library pane, select Conventional from the Generic manufacturer and drag to the plan.
2. Right click (Ctrl Click for Mac users) on the inserted fixture, click on Duplicate Fixture, edit Width to 6 and
click Ok.
3. Return to the Generic Library, select LED-RGB and drag to the plan. Duplicate an 8x8 array.
4. From the library, use the drop down menu to select Robe, ColorSpot 1200, drag to plan and duplicate fix-
ture again, this time 6 in a circle.
5. Notice the fixture browser on the left has populated each fixture in groups based on fixture type. The
middle three tree buttons above the browser allow you to expand and collapse the items. Collapse all for
now.
6. Next we will generate Pixel Matrices for applying 2-dimensional colour effects and media presets.
7. Drag a box around the LED array to select all fixtures. Click on the New Pixel Matrix button above the
browser to create a new matrix. Rename it "LED Matrix".
8. Repeat with the moving lights to create another matrix and name it all "ML Matrix".
9. Click on the Patch tab on the far left hand side of the screen to change to the Patch window.
10. Drag each group on to the blank universe to patch all fixtures. (This step is not essential to program and
simulate).
Creating Media & Mover presets
1. Click on the Mover tab at the left to change to the Mover view.
2. In the Mover Preset window click on Create New, and select the moving lights by dragging a box around
them on the plan, or click on their group in the browser.
3. In the parameter window click on the Position, Colour and Beam tabs and choose values for these attrib-
utes.
4. To create a further presets, simply leave your current programming and click Create New.
5. Click on the Media tab at the left to change to the Media view.
6. Select your LED matrix. You can move the pixels in relation to each other and resize the array window if
desired.
7. To import media click on Create New in the Media Preset window. The Designer installer provides sample
media which is located in the Designer installation directory: \resources\media_samples.
- 28 -
