Apple Logic Pro 9 User Manual
Page 924
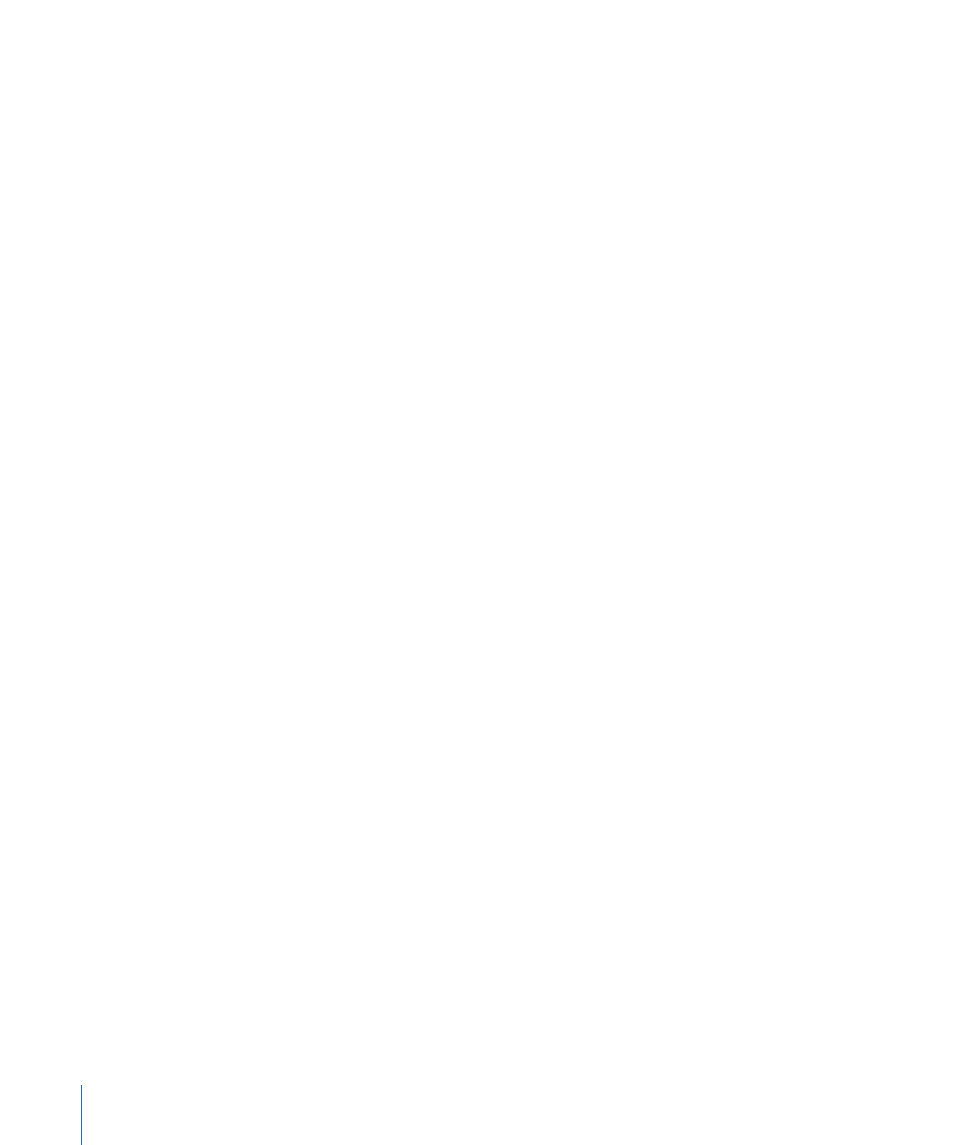
• Number of Strings field: Displays the default number of strings for the chosen instrument.
• Capo pop-up menu: Choose the fret on which to place the Capo. Choose “0” to play at
the original chord, “1” to place a Capo on the first fret, and so on.
Chord Parameters
• Name field: Enter a name for the chord grid.
• Root Note pop-up menu: Choose a root note for the chord grid.
• Bass Note pop-up menu: Choose a bass note for the chord grid.
• Chord Type pop-up menu: Choose a chord type for the chord grid.
• Difficulty pop-up menu: Choose a difficulty level for the chord grid.
• Favorite checkbox: Tag the chord grid in your favorites.
• Highest Fret pop-up menu: Choose the highest fret for the chord grid.
View Parameters
• Number of Frets pop-up menu: Choose the number of frets (four, five, or six) shown in
the chord grid view.
• Left-Handed checkbox: Change the chord grid view to suit left-handed users.
Other Parameters
• Playback button: Click to listen to the chord grid.
• Action pop-up menu: Choose how the chord grid strings are played back and at what
tempo.
• Chord: All strings are played back simultaneously.
• Arpeggio Up, Arpeggio Down: Each string is played back one after the other.
• Slow, Medium, Fast: Playback tempo.
• Reset/Clear toggle button: Click the Reset button to set the chord grid back to its original
state (showing either open strings, a new chord grid, or the selected chord grid) within
the Chord Grid Selector tab. Click the Clear button to clear the chord grid, providing
you with a clean template to work on.
• Target Library pop-up menu: Choose the library in which to add the new or edited chord
grid.
• Replace button: Click to replace an existing chord grid.
• Add button: Click to add a chord grid to your chosen library.
Inserting and Editing Chord Grid Symbols in the Score Editor
There are a number of ways to insert chord grid symbols into your score.
924
Chapter 31
Working with Notation
