Opening marker areas and windows – Apple Logic Pro 9 User Manual
Page 144
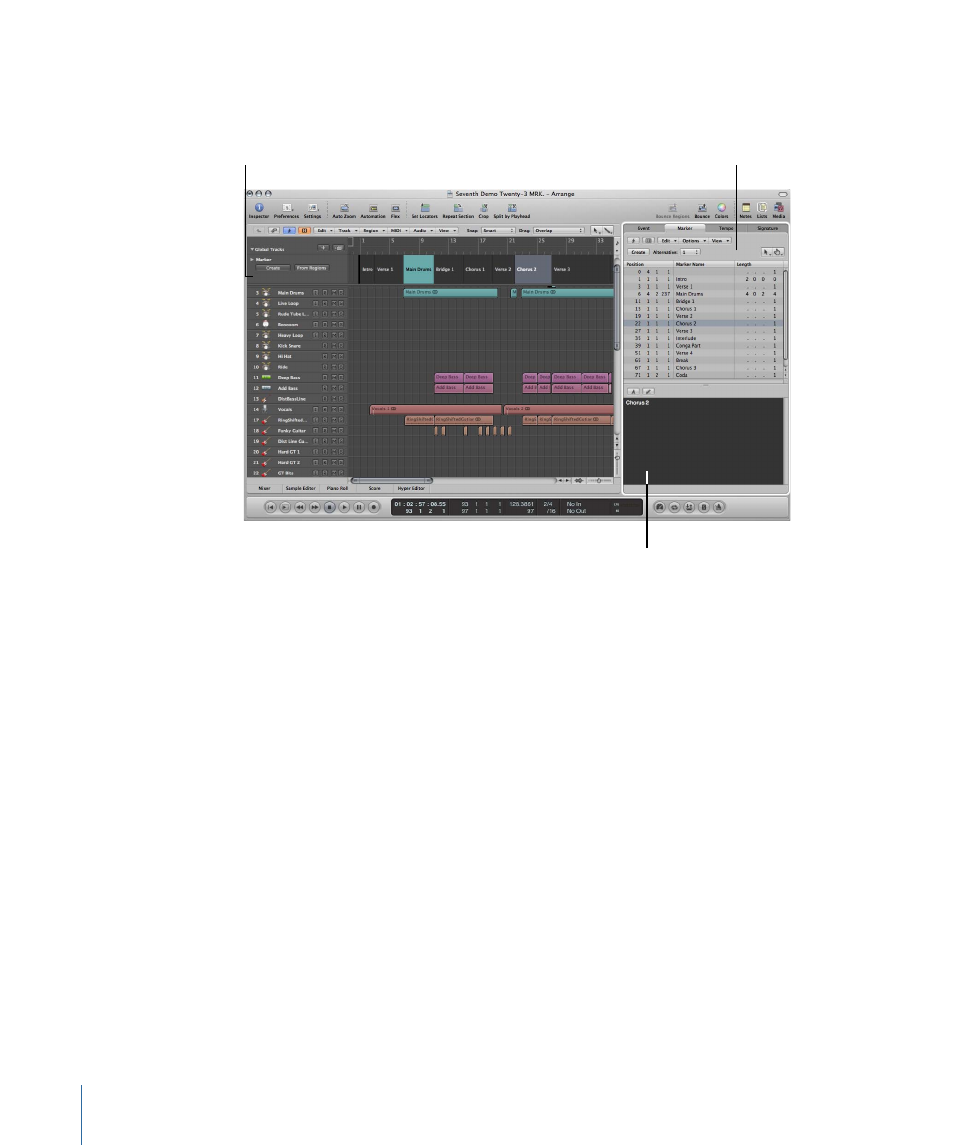
Opening Marker Areas and Windows
There are many ways to interact with, create, and delete markers in Logic Pro. You can
see and edit markers in the following window areas:
Marker Text area
Marker List
Marker track
• Marker track: Displays markers as (optionally) colored sections. If the Marker track is
hidden, you can see markers as short text strings in the Bar ruler of all linear editing
windows. The main advantage of the Marker track over the marker display in the Bar
ruler is that it allows you to select, copy, move, or resize markers directly with the mouse.
Click the disclosure triangle in the upper-left corner of the Marker track name column
to expand the track height, thereby displaying additional controls. You can freely adjust
the lower border of the Marker track by dragging it up or down with the mouse.
• Marker List: Lists the names of all markers, inclusive of bar position and length
information.
• Marker Text area and Marker Text window: Show text associated with a marker. This
makes markers suitable for use as notepads, allowing text comments to be saved with
the project. Marker text can be typed in, and edited, as you would in any text editor.
The Cut, Copy, Paste, Clear, and Select All commands can be used to import or export
text to and from other software applications (such as word processors).
To open the Marker track
1
Click the disclosure triangle in the Global Tracks header area.
2
Click the disclosure triangle for the Marker track.
You can also assign, and use, the Toggle Marker Track key command.
144
Chapter 6
Working with Markers
