Apple Logic Pro 9 User Manual
Page 1193
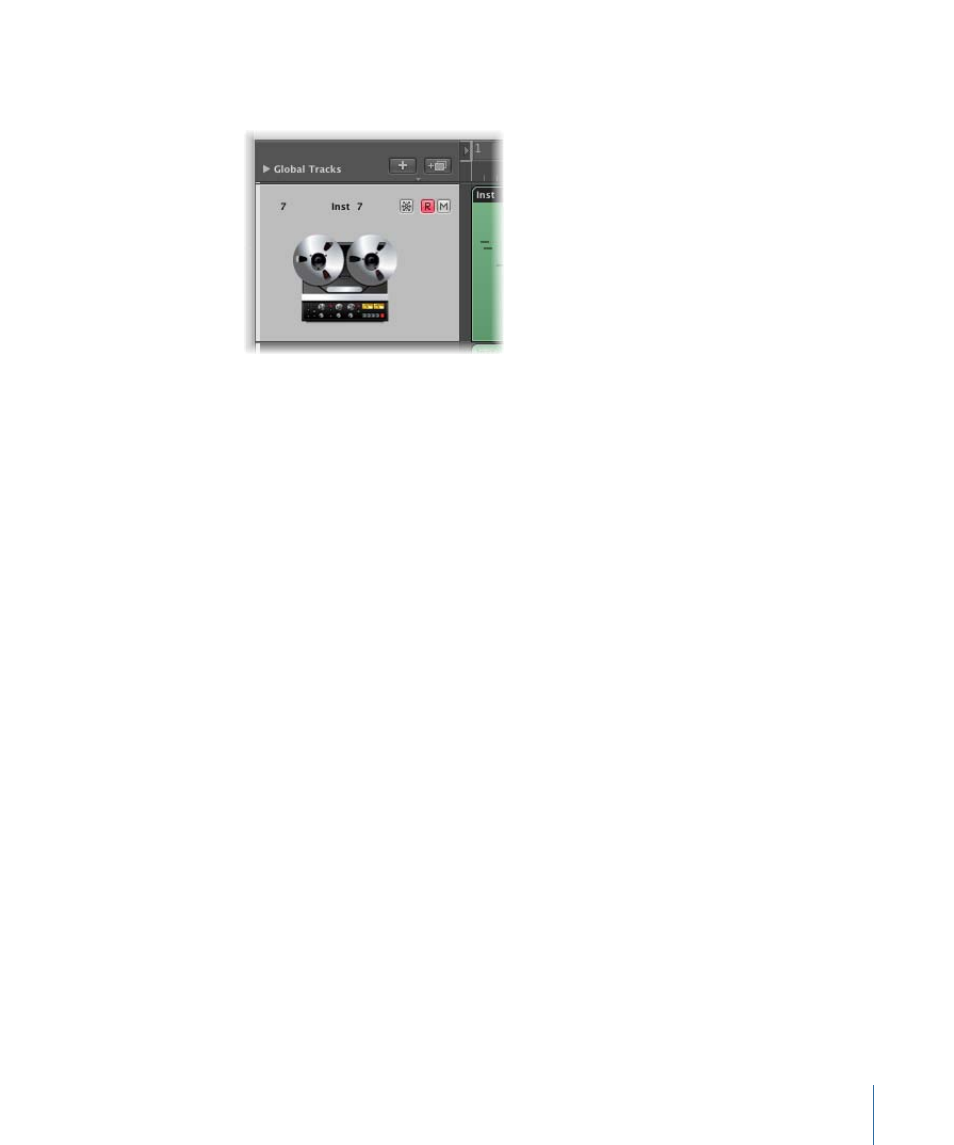
Each arrange track can act as a tape (control) track, by selecting an instrument with the
tape deck icon (#305).
You only need to create one instrument with the tape deck icon, and you can then assign
that same instrument to as many tracks as needed, to control your external recorder. It’s
a good idea to group these tracks together in their own folder. These tracks must be
placed at the top of the Arrange window track list. If you pack them into a folder, this
must be the first track in the list.
The tape deck icon is the only icon that actually affects the way an object behaves. All
other icons are purely graphical in nature.
If the tape track is the current record track, the following functions apply:
• Selecting the tape track switches the corresponding track on the tape machine to
record ready, and deactivates the record ready status of any other tracks. To select
several tracks for recording, use Shift when clicking.
• The Record button in the Transport bar sends the record strobe command to the tape
machine. This also puts Logic Pro into MIDI record mode, and sends an MMC Play
command to the tape machine. Logic Pro doesn’t start until it receives time code back
from the MMC device.
• If you use the Autopunch function, the tape machine goes into record mode at the
punch in locator, and stops recording at the punch out locator positions.
• If you click any track—not just a tape track—while holding down Control-Shift, you
can individually toggle the record ready status for each track of the tape machine
(selected tracks are switched on, and unselected tracks are switched off ). Control-clicking
a track switches all other tracks out of record ready mode. If the current record track
was assigned a tape deck icon (see above), you must not use the Control modifier.
• The Record Toggle key command is used to toggle record status, if a tape track is the
currently selected record track.
1193
Chapter 40
Synchronizing Logic Pro
