Important information on using nodes – Apple Logic Pro 9 User Manual
Page 48
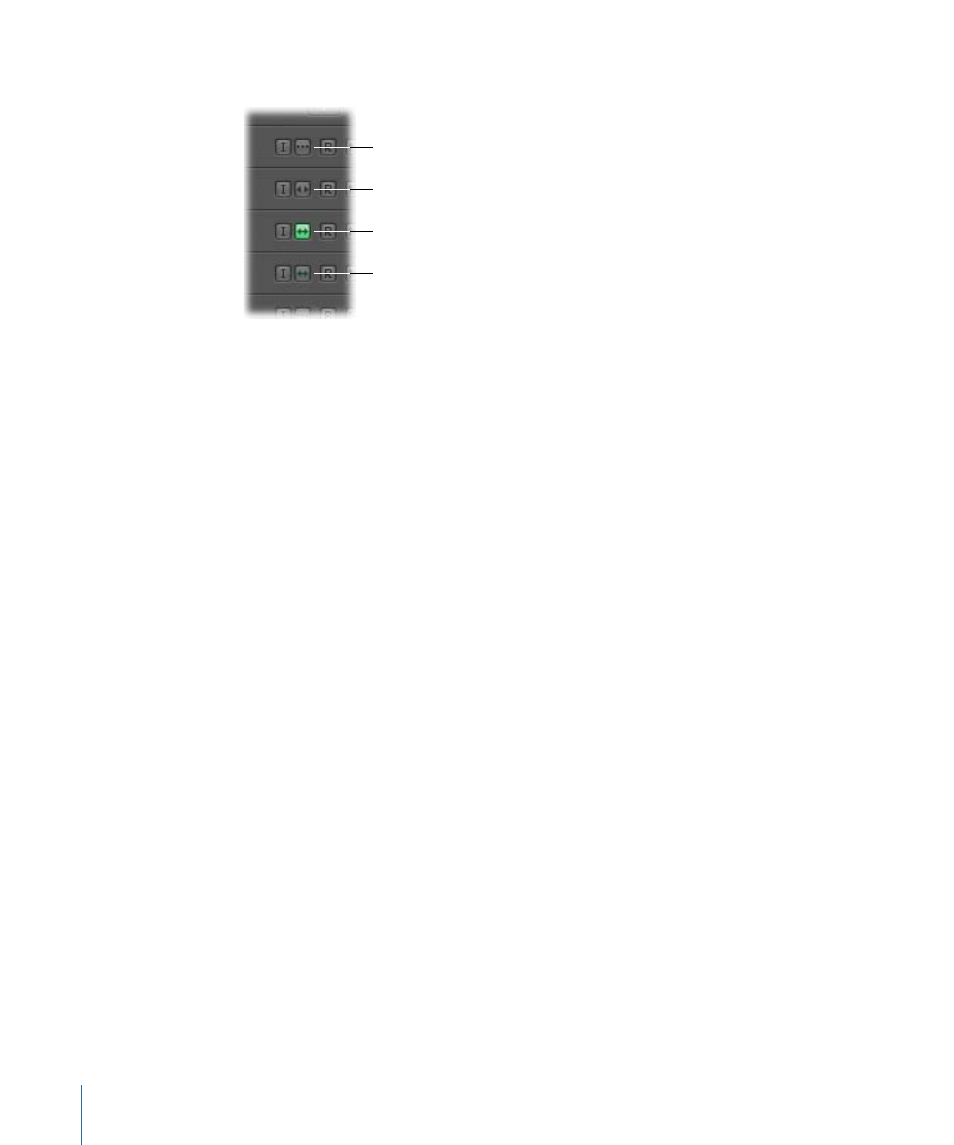
The Track Node buttons have four possible status indicators:
Disabled
Enabled and inactive
Enabled and active
Sync pending
• Disabled: The track is calculated on the local host (in Logic Pro, as per usual).
• Enabled and inactive: This track can potentially be calculated on the Node.
• Enabled and active (glowing): The track is actually being calculated on the Node.
• Sync pending: Data synchronization between the host and Node has not yet been
established (if the Node is not running, for example).
4
Click a Track Node button in the track list to offload that track’s processing duties to a
Node.
Tip: You can use track button slide activation to enable distributed audio processing on
multiple tracks. See
Using Track Button Slide Activation
.
5
Click an active Track Node button to disable distributed audio processing for the track.
Important Information on Using Nodes
Logic Pro automatically determines if enabled tracks are actually calculated on a Node
(and which Node, if multiple Node machines are available), or on the host computer. This
depends on system resources and network traffic.
The distribution of tasks to Nodes is based on an estimate of the processing resources a
certain stream will cost the host system. While the processing load of audio effects is
relatively constant, the performance of software instruments may vary greatly, depending
on the chosen setting, and on the number of simultaneously played voices.
Compensation of latencies caused by the network and processing occurs on playback
tracks—audio or software instrument, resulting in perfect timing—but this is obviously
not possible for live performance tracks.
48
Chapter 2
Setting Up Your System
