Converting recycle files into apple loops – Apple Logic Pro 9 User Manual
Page 852
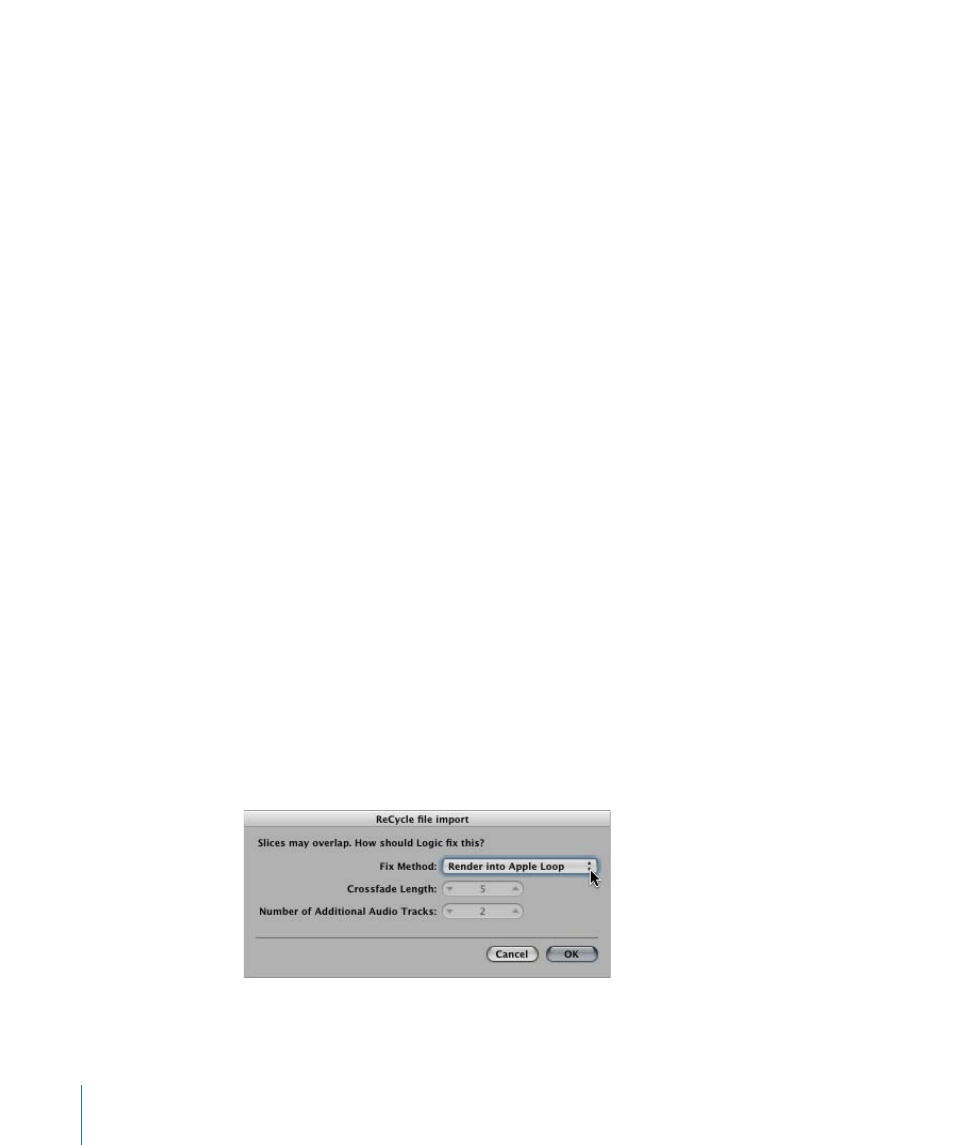
There are two possible reasons for the wrong length:
• The audio recording was recorded at the project tempo, but not cut correctly. In this
situation, you can reduce the length of the recording using the Shorten button. The
purpose of the Shorten button is to cut off small areas before the first bar/beat and
after the last bar/beat of a region. For example, if your recording (without a defined
cycle area) starts at 1 4 4 200 and stops at 5 1 1 180, using the Shorten button
automatically shortens the region to start at 2 1 1 1 and to stop at 5 1 1 1.
Note: The Shorten button does not shorten the region to the entered number of bars
or beats.
• The loop uses a different tempo. In this case, you can set the length of the audio loop
in the “Loop length” box and choose “Use set length.”
For more information about the Apple Loops Utility, see the Apple Loops Utility User Manual.
Converting ReCycle Files into Apple Loops
Logic Pro allows you to convert ReCycle files into Apple Loops. You can either import
ReCycle files as Apple Loops or convert multiple ReCycle files with the Batch Convert
function found in the File Browser.
To import single ReCycle files as Apple Loops
1
Initiate a ReCycle import by doing one of the following:
• Choose File > Import Audio File (or use the corresponding key command), and select
the ReCycle loop in the dialog that appears.
• Shift-click an audio track with the Pencil tool (or Command-Shift-click with the Pointer
tool), and select the ReCycle loop in the dialog that appears.
• Drag the ReCycle loop from the Browser onto an audio track.
• Drag the ReCycle loop from the Finder onto an audio track.
2
Choose the Render into Apple Loop setting in the Fix Method pop-up menu of the
“ReCycle file import” dialog, then click OK.
852
Chapter 30
Creating Apple Loops
