Setting all words and syllables to the same height, Assigning multiple lyric objects to the same note, Working in single midi region display mode – Apple Logic Pro 9 User Manual
Page 916: Working with chords
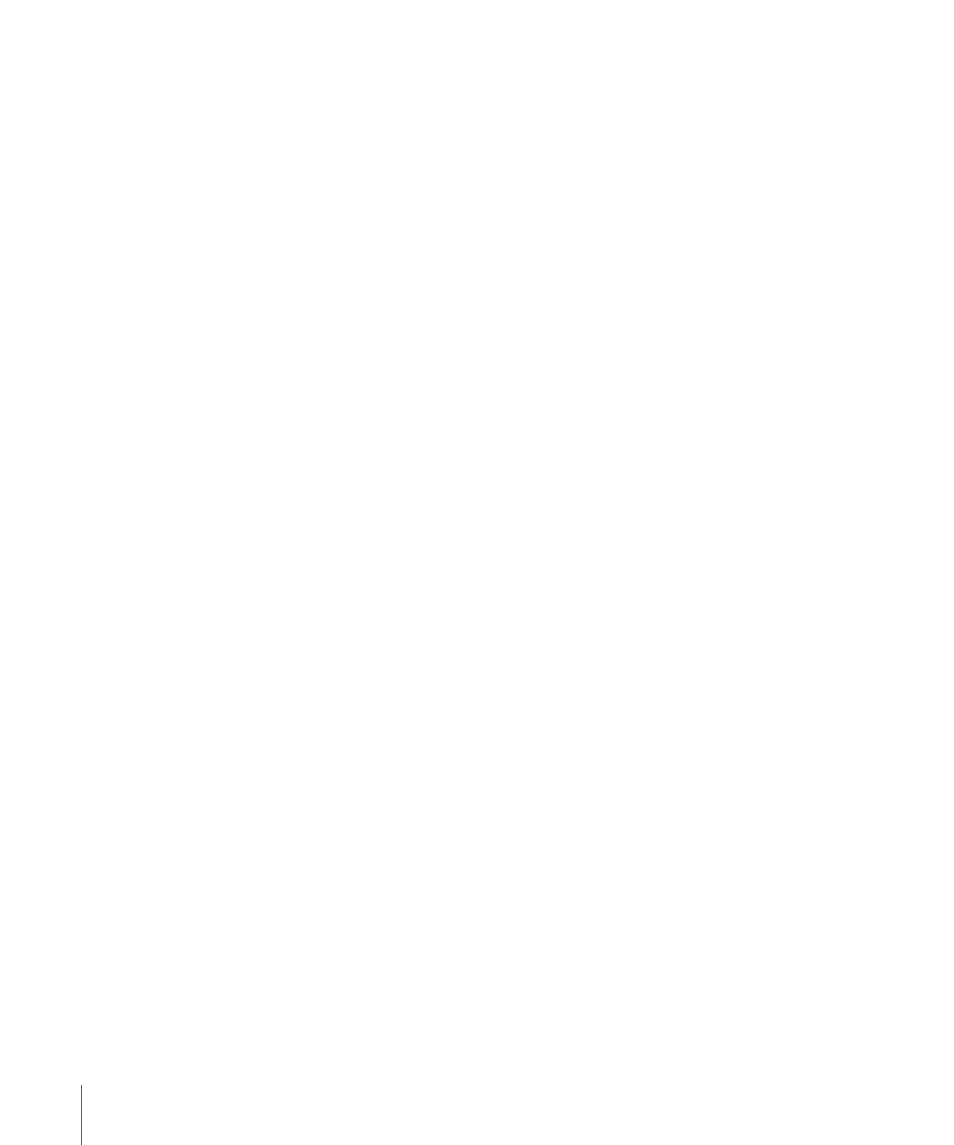
Setting All Words and Syllables to the Same Height
If you don’t enter the lyrics in one continuous process, it is unlikely that the lyric objects
will be set to the same vertical position. (They won’t be aligned.)
To quickly align all lyric objects
1
Select at least one lyric object.
2
Choose Edit > Select Similar Objects, to select all lyric objects.
3
Use the Align Object Positions Vertically key command.
Note: You don’t want to use this method if there are multiple lines of lyrics for different
verses. Doing so would set them all to the same height.
Assigning Multiple Lyric Objects to the Same Note
You can assign multiple lyric objects to the same note, allowing you to insert several
verses for a song, one below the other.
To create several verses for the same note
1
Drag the first lyric object to the position of the note, then input the first verse.
2
Drag the second lyric object to the same note position below the first verse, and type
the second verse.
As long as you remain in fast lyric input mode, all lyric objects for the second verse stay
at the same height as the initial object—in this case, the first word of the second verse.
Working in Single MIDI Region Display Mode
It’s important that lyric objects are assigned to the right MIDI region, if you’re working in
a full score display. (Remember: selected staffs are displayed with blue staff lines.) It’s
generally recommended that you insert lyrics in Linear Score view and single MIDI region
display mode—especially if inserting more than one verse. Linear Score view also makes
it easier to select several lyric objects by dragging, to change their positions, for example.
Working with Chords
Chord symbols are text objects designed for fast chord entry. Logic Pro uses special text
attributes to display chord symbols, and also offers additional editing tools.
To create a chord symbol
1
Do one of the following:
• Drag the chord symbol from the Part box to a position in your score.
• Select the chord symbol in the Part box, then click a position with the Text tool.
• Select any text symbol in the Part box, then Option-click a position with the Text tool.
Note: Make sure that you insert chord symbols at the correct bar position. Watch the
help tag while inserting the chord object.
916
Chapter 31
Working with Notation
