Changing the appearance of surround level meters – Apple Logic Pro 9 User Manual
Page 1170
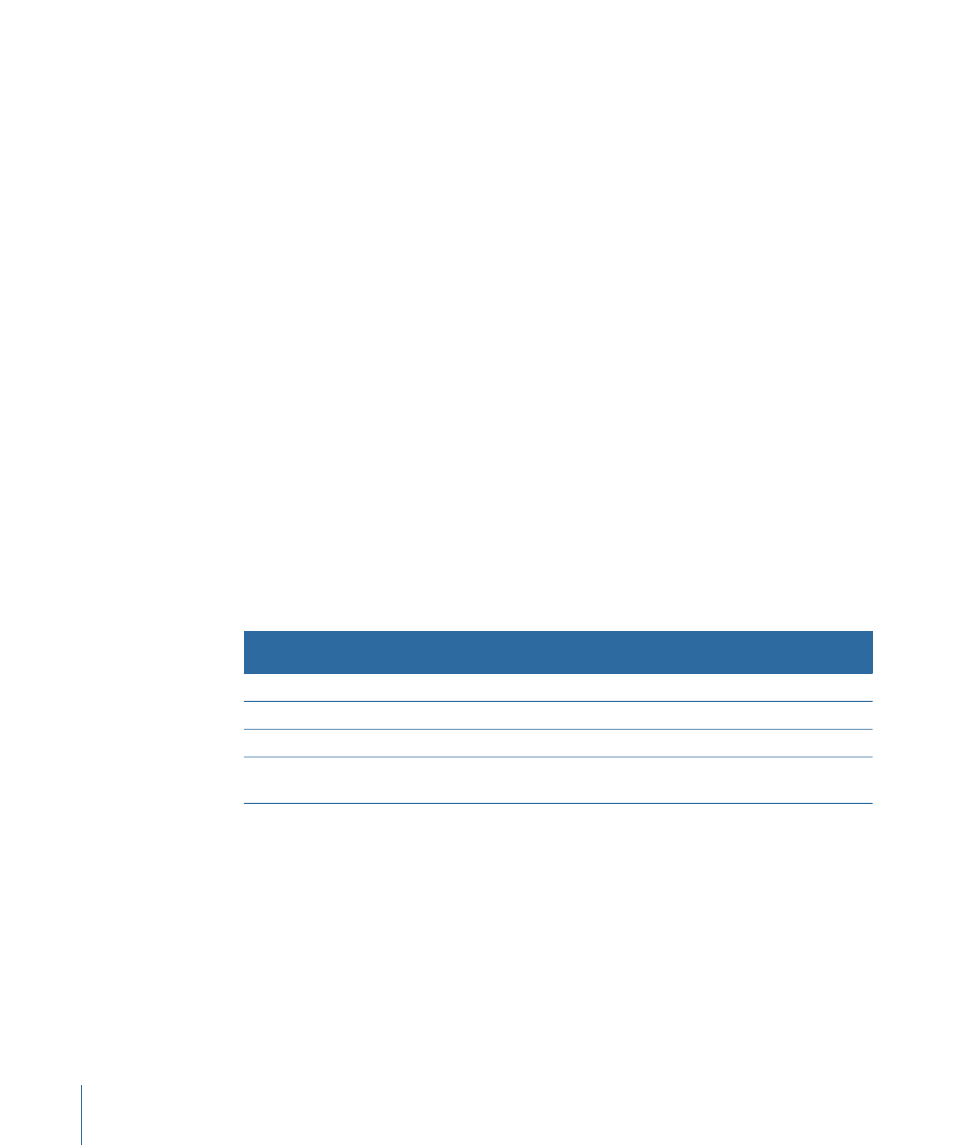
If you add an audio file to a track assigned to a different output format (adding a stereo
file to a track routed to a surround output, for example), the audio file is automatically
up- or downmixed to match the output format of the channel strip.
Note: The highest possible surround format is determined by the project surround format.
Instrument Channel Strips
Instrument channel strips automatically adopt the channel format of the inserted
instrument.
If you insert a stereo instrument, the channel strip output will be stereo.
If you insert a surround instance of a software instrument (ES2 or Sculpture, for example),
the channel strip output will match the project surround format.
Aux Channel Strips
Automatically created aux channel strips adopt the format of their input source (if a stereo
channel is routed to an aux channel strip, the channel strip will be stereo). If you manually
change the output format of an aux channel strip, Logic Pro automatically upmixes or
downmixes the signal to the required format.
Changing the Appearance of Surround Level Meters
You can use the Channel Order menu in the Mixer Display preferences to determine the
order of channels in multi-channel (surround) level meters. You can choose between the
following options.
Meter 6
Meter 5
Meter 4
Meter 3
Meter 2
Meter 1
Channel
order
LFE
Center
R Surround
L Surround
Right
Left
Internal
R Surround
L Surround
LFE
Center
Right
Left
ITU
LFE
R Surround
Right
Center
Left
L Surround
Centered
LFE
R Surround
L Surround
Right
Center
Left
LCR
Grouped
To change the multichannel level meter order
1
Open Display preferences by doing one of the following:
• Choose Logic Pro > Preferences > Display (or use the Open Display Preferences key
command).
• Click the Preferences button in the Arrange toolbar, then choose Display from the
pop-up menu.
1170
Chapter 39
Working with Surround
