Moving notes in the piano roll editor – Apple Logic Pro 9 User Manual
Page 663
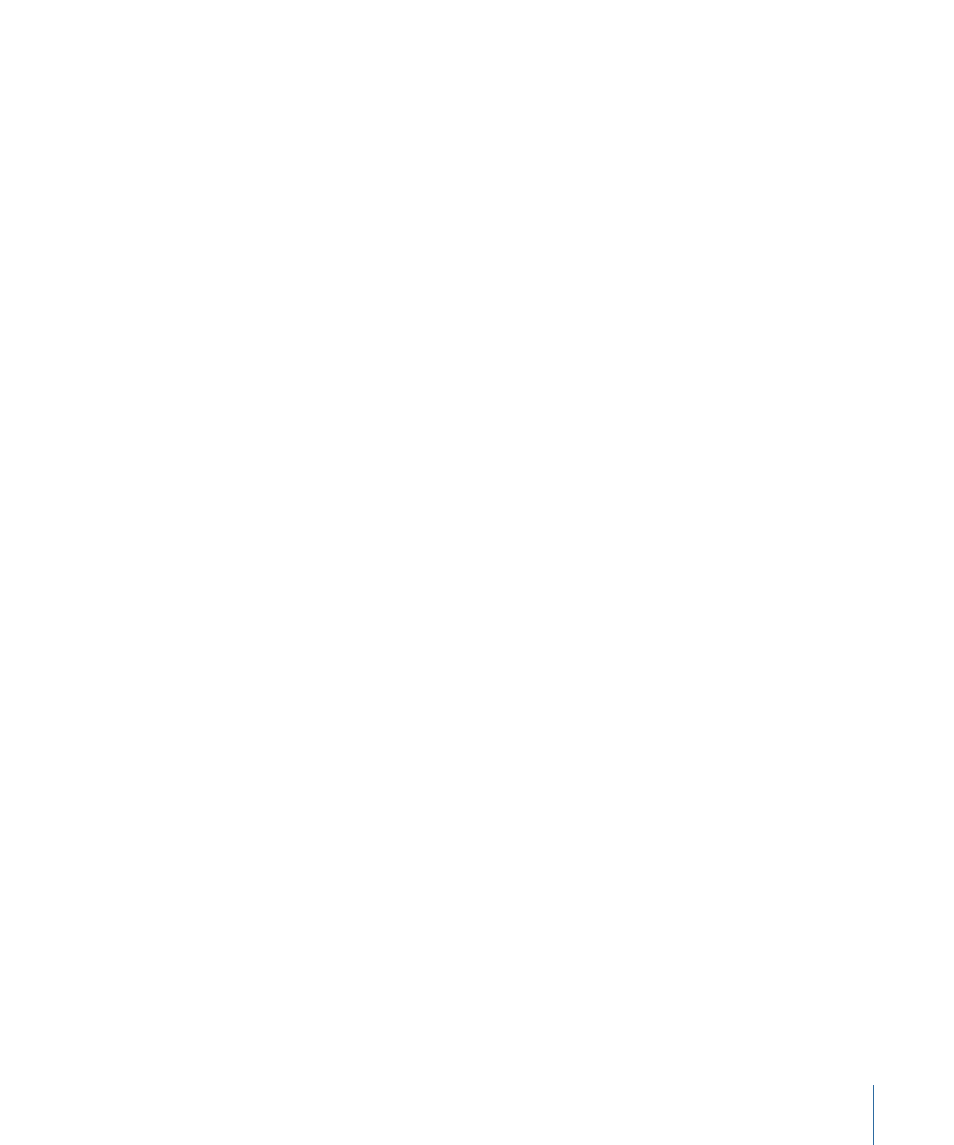
Important:
A Redo list is not displayed until an Undo operation has been performed. The
Redo list appears below the Undo items. The first item that can be redone is indicated
by gray text.
To undo or redo an isolated step
1
Command-click the step. A warning dialog opens.
2
Click Apply to undo or redo the step. Click Cancel to abort the step.
This procedure will undo or redo an isolated step without influencing all steps between
the clicked and higlighted (most recent) entries.
Moving Notes in the Piano Roll Editor
You can move selected notes by grabbing them (near the middle) and dragging them.
If you move notes vertically, they are transposed, and if you move them horizontally, they
are moved in time.
The current position and pitch are shown in a help tag while dragging. The deviation
from the original pitch is shown as a positive or negative number of semitone steps at
the bottom left of the help tag. The original pitch remains in the info display of the Piano
Roll Editor.
When you move notes horizontally, they snap to the division defined in the Snap menu
(you can alter this setting at any time).
To make finer adjustments
1
Select the notes.
2
Press Control, and drag the notes to the new position.
The resolution of the drag steps depends on the current Snap menu setting and zoom
level (see
Snapping Edits to Time Positions in the Piano Roll Editor
Alternately, you can follow the procedure above, but press Control-Shift as you drag to
move the notes in tick steps, completely overriding the Snap menu setting.
To limit note movements to one direction
1
Open the General preferences by doing one of the following:
• Choose Logic Pro > Preferences > General (or use the Open General Preferences key
command).
• Click the Preferences button in the Arrange toolbar, and choose General from the menu.
663
Chapter 23
Editing MIDI Events in the Piano Roll Editor
