Setting the project tempo to match an audio region – Apple Logic Pro 9 User Manual
Page 597
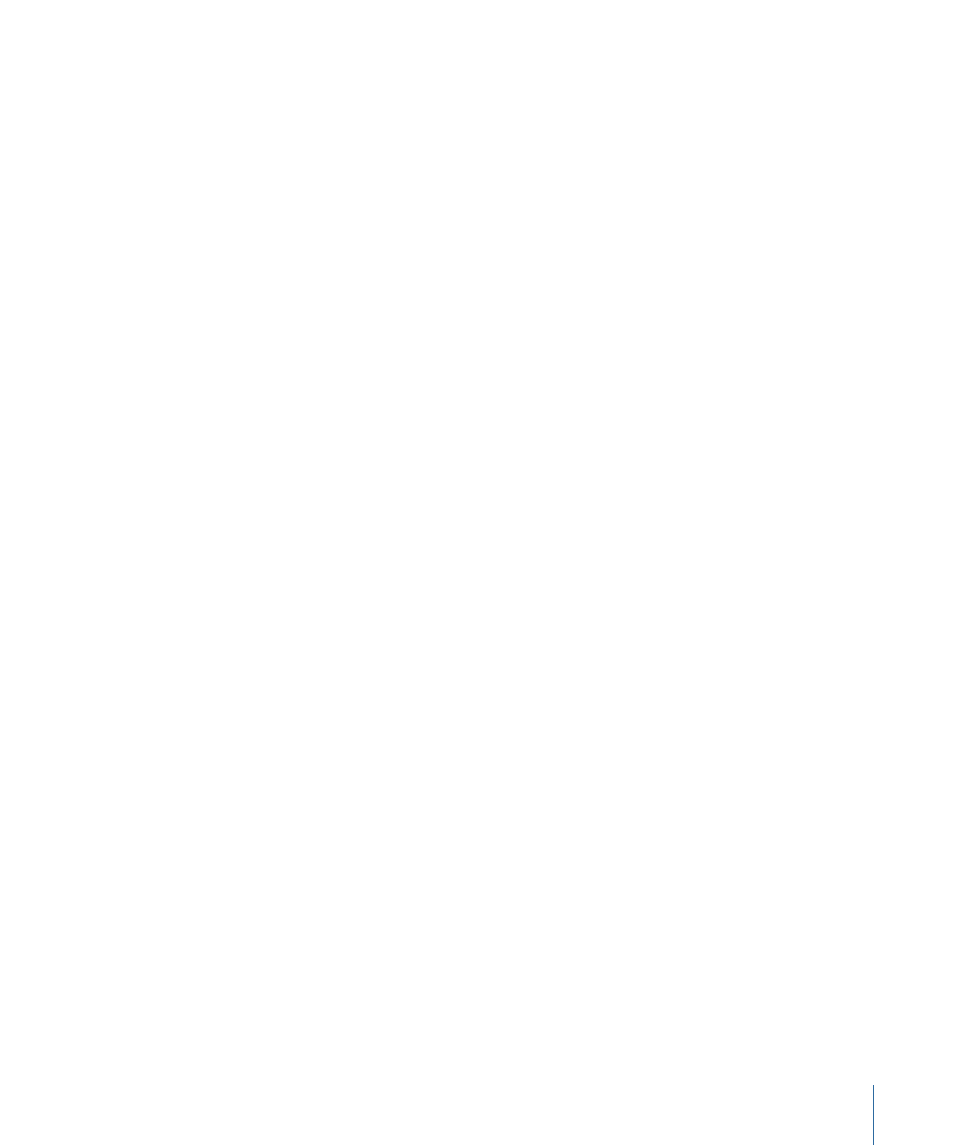
Note: The Follow Tempo option does not create an Apple Loops file. Apple Loops follow
chord changes; if you record a solo over an arrangement consisting of Apple Loops with
transposition changes over time, you might want to select Follow Tempo for your solo,
but you won’t be happy with the double transpositions that will occur.
You also have the option of converting imported audio to Apple Loops.
To convert a selected audio region into an Apple Loops file
Do one of the following:
µ
Choose Region > Add to Apple Loops Library in the Arrange area.
This method sets transients that are based on the project’s tempo information.
µ
Choose Audio > Open in Apple Loops Utility in the Arrange area.
This method allows you to set the transients manually—independent of the project
tempo.
For more information about creating Apple Loops, see
Creating Apple Loops in Logic Pro
and
Creating Apple Loops in the Apple Loops Utility
.
Setting the Project Tempo to Match an Audio Region
You can adjust your project’s tempo to match the tempo of an audio region. The length
of the region remains constant, but the project tempo is varied automatically.
Imagine you have imported a drum loop that does not match your project tempo.
Originally one-bar long, the drum loop adapts to your project tempo, becoming shorter
or longer than one bar. You can use the Adjust Tempo using Region Length and Locators
command to set the project tempo to match the original tempo of the drum loop.
To match the project tempo to an audio region
1
Select the audio region that you want to match the project tempo to, in the Arrange area.
2
Control-click (or right-click) the Cycle button in the Transport bar, and make sure the Auto
Set Locators by Region Selection option is not selected.
3
Set the left and right locator positions in the Bar ruler.
597
Chapter 18
Working with Tempo and Audio Regions
