Apple Logic Pro 9 User Manual
Page 1202
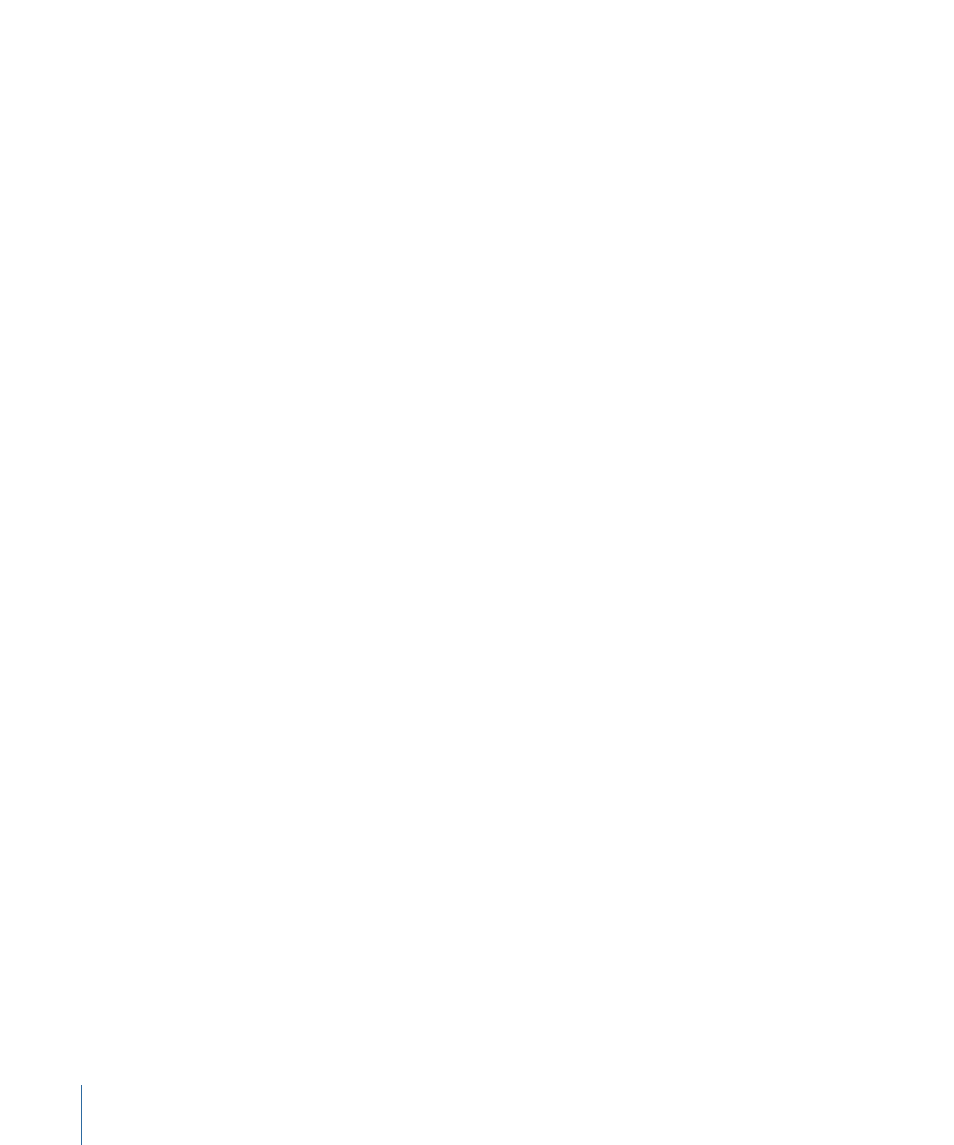
The last thing to do is to get around the latency introduced by plug-ins on aux and output
channels.
3
Bypass any latency-inducing plug-ins on auxes and outputs.
At this point, all audio streams will be synchronized, allowing you to proceed with your
recording.
When you’ve finished recording, reenable all latency-inducing plug-ins, and switch the
latency compensation setting to All.
Note: In the All mode, bypassing plug-ins on busses, auxes, and outputs will not eliminate
the latency that they create. You must actually remove these plug-ins from the Insert
slots to eliminate latency.
If you are recording audio, another strategy would be to deselect the Software Monitoring
checkbox in the Logic Pro > Preferences > Audio > Drivers pane. This would necessitate
monitoring your recording via an external mixer. When Logic Pro is not providing software
monitoring of incoming audio, it can correctly position audio recordings—even when
full latency compensation is active. Obviously, you can’t use external monitoring when
recording software instruments.
Note: As Logic Pro has no direct control over the audio outputs of external devices, plug-in
latency compensation cannot work for MIDI tracks that trigger external sound modules.
If you activate full plug-in latency compensation and insert latency-inducing plug-ins,
external MIDI signals will be out of sync with the delayed audio streams. Logic Pro allows
you to circumvent this issue with the External Instrument plug-in: Insert it (as you would
insert a software instrument plug-in on instrument channels) to route the audio outputs
of your external MIDI devices to the inputs of your audio hardware—and monitor them
through Logic Pro. This allows you to compensate for the delays of any audio streams
coming from MIDI devices during playback.
1202
Chapter 41
Working with Plug-in Latencies
