Step 5: assign network services to each scope, Step 6: start slp da service, Starting and stopping slp da service – Apple Mac OS X Server (Administrator’s Guide) User Manual
Page 547: Viewing scopes and registered services in slp
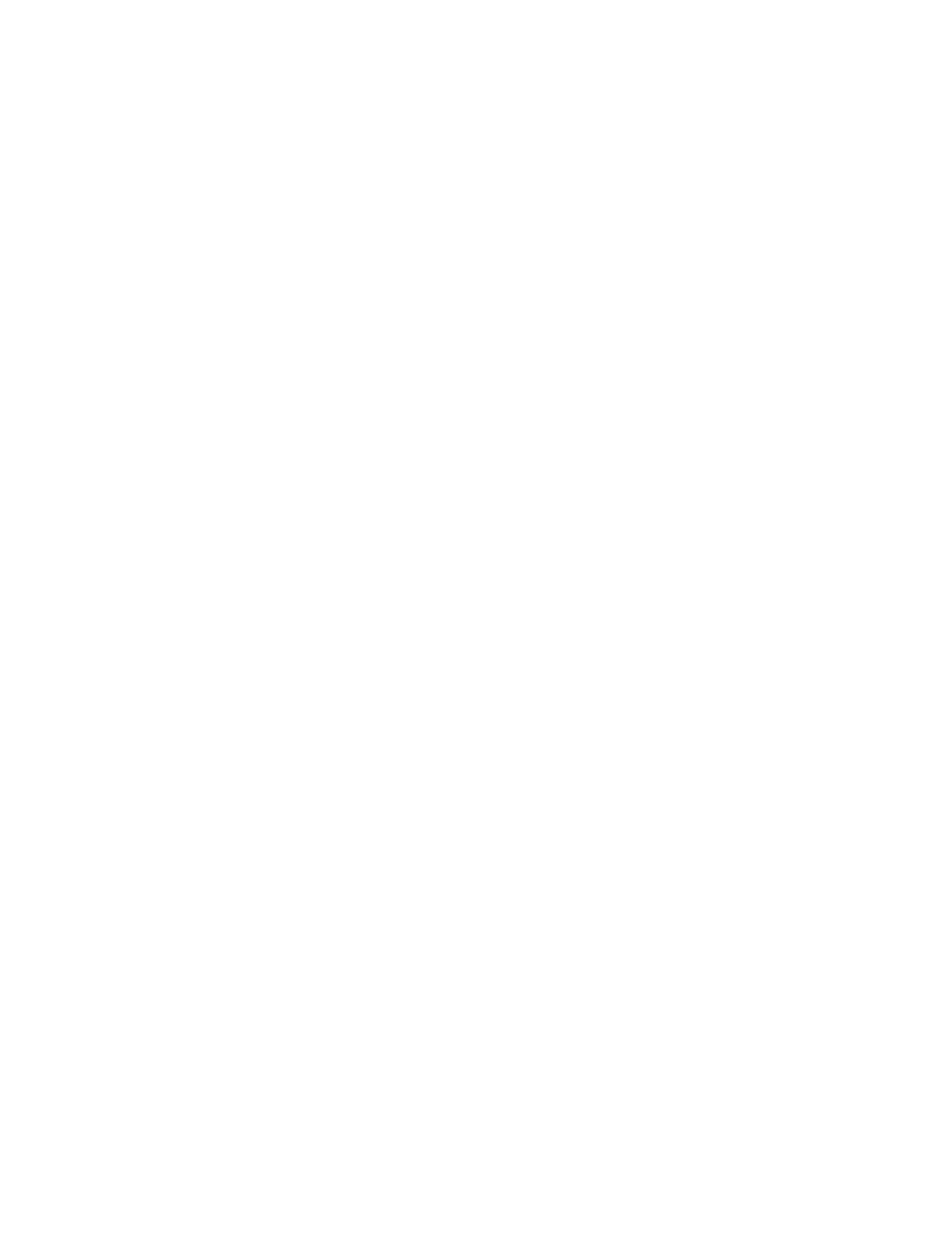
SLP DA Service
547
Step 5:
Assign network services to each scope
Once you’ve created a scope, you can assign network services to it.
1
In the Registered Services window, click New Service.
2
In the Add Proxied Service dialog box, choose the scope and add the service you want.
For more information about adding services to a scope, see “Registering a Service With SLP
DA” on page 548.
Step 6:
Start SLP DA service
To start SLP DA service:
1
Click SLP Service.
2
Choose Start SLP DA.
When the service is turned on, a globe appears on the service icon. As services on the
network register with the directory agent, they appear in the Registered Services window
under the appropriate scope.
Managing Service Location Protocol (SLP) Directory Agent
(DA) Service
This section describes day-to-day management tasks for SLP DA service.
Starting and Stopping SLP DA Service
Use Server Settings to start and stop SLP DA service.
To start or stop SLP DA service:
1
In Server Settings, click the Network tab.
2
Click SLP Service and choose Start SLP DA or Stop SLP DA.
When the service is running, a globe appears on the SLP icon. It may take a moment for the
service to start (or stop).
Viewing Scopes and Registered Services in SLP
You can view scopes and the services registered within the scopes in the Registered Services
window of SLP DA service. This window also shows the name, IP address and service type for
each service in the list.
To view scopes and registered services:
1
In Server Settings, click the Network tab.
2
Click SLP Service and choose Show Registered Services.
